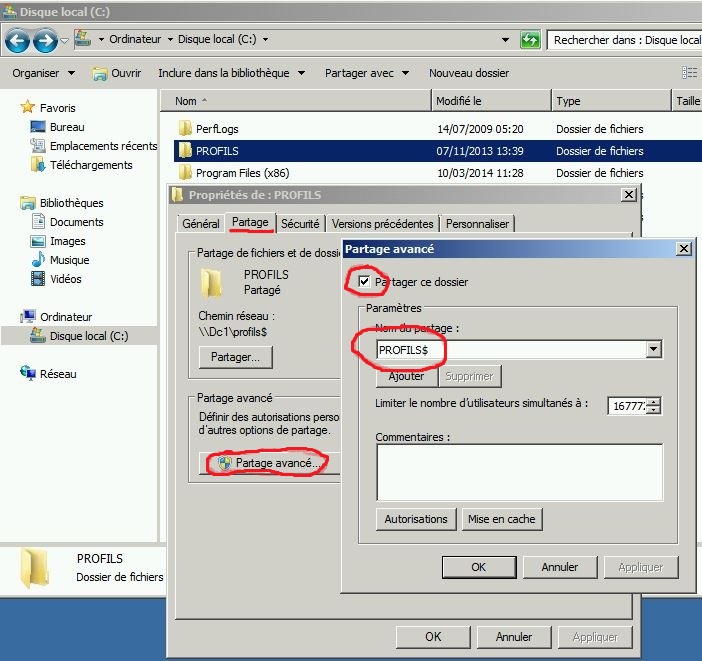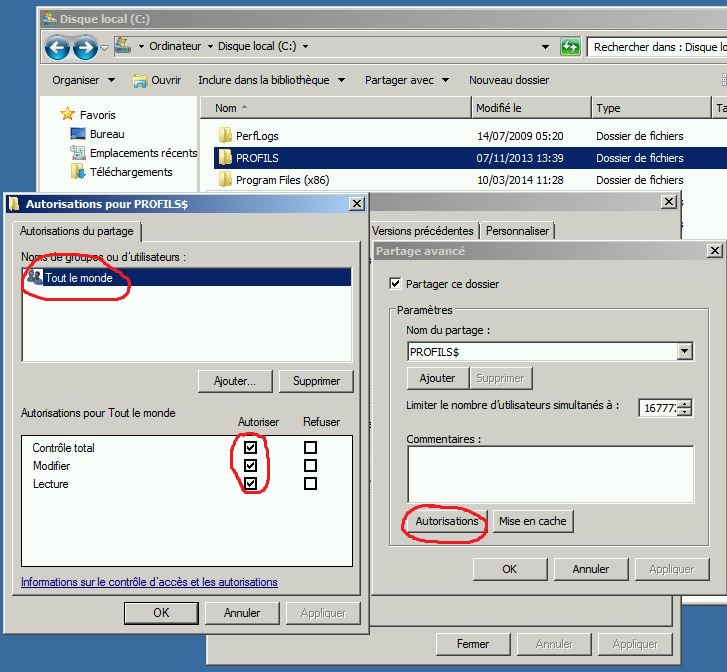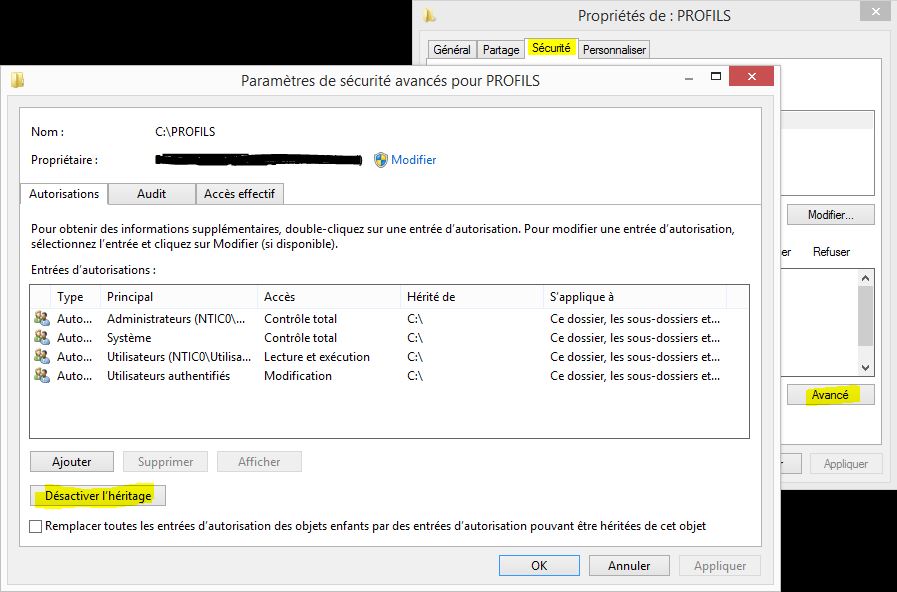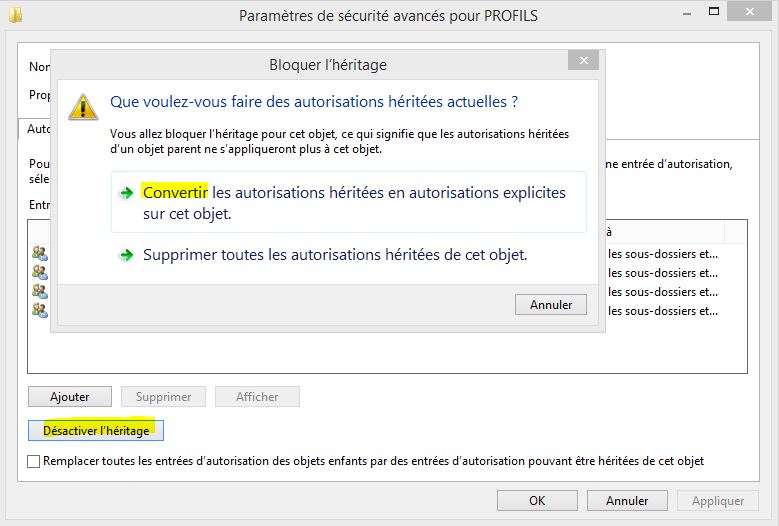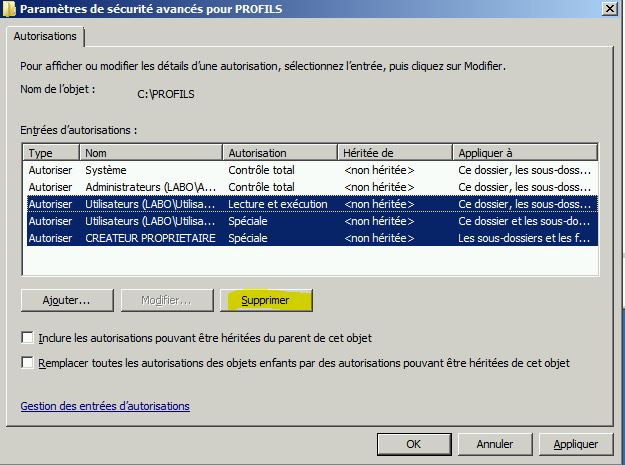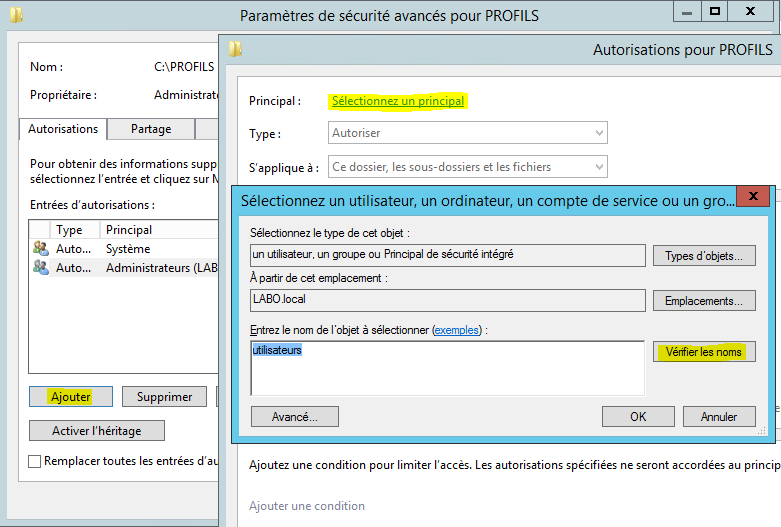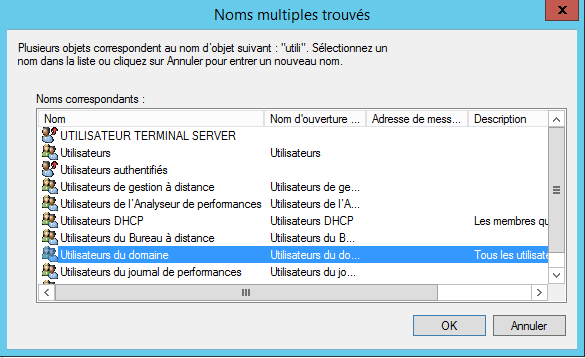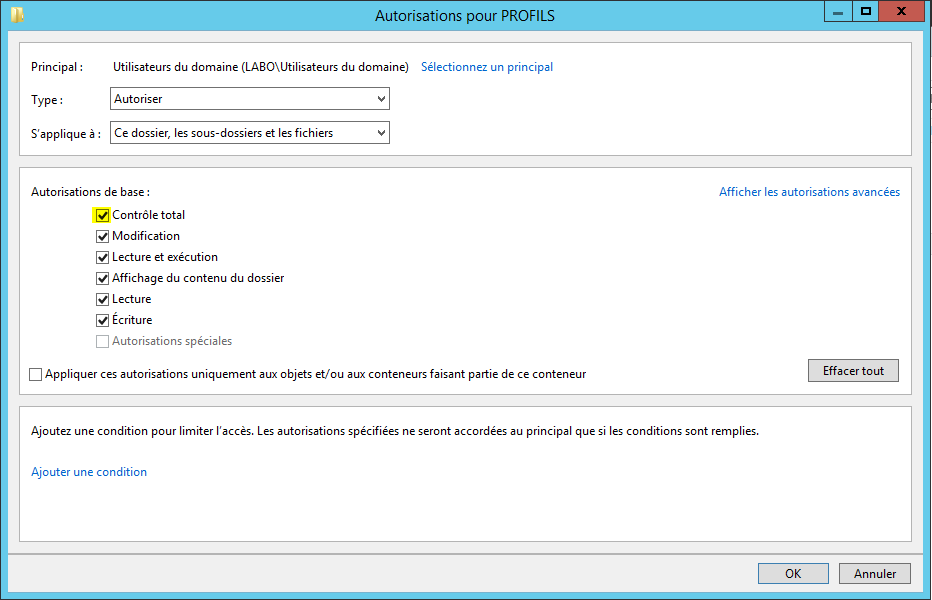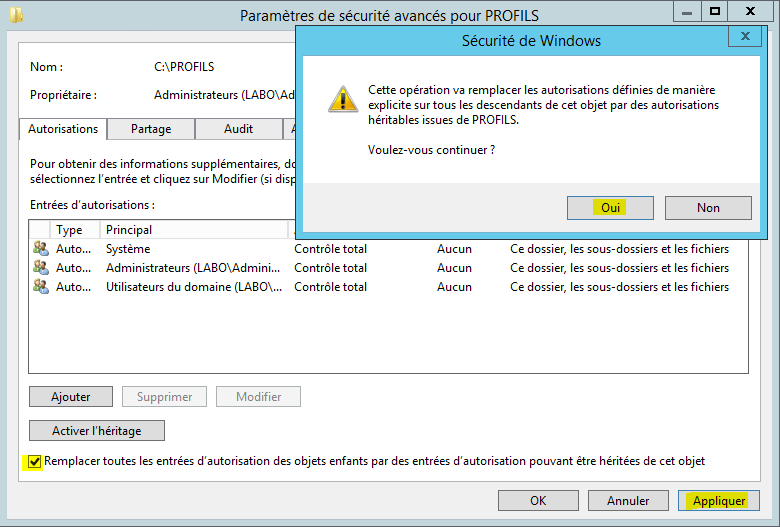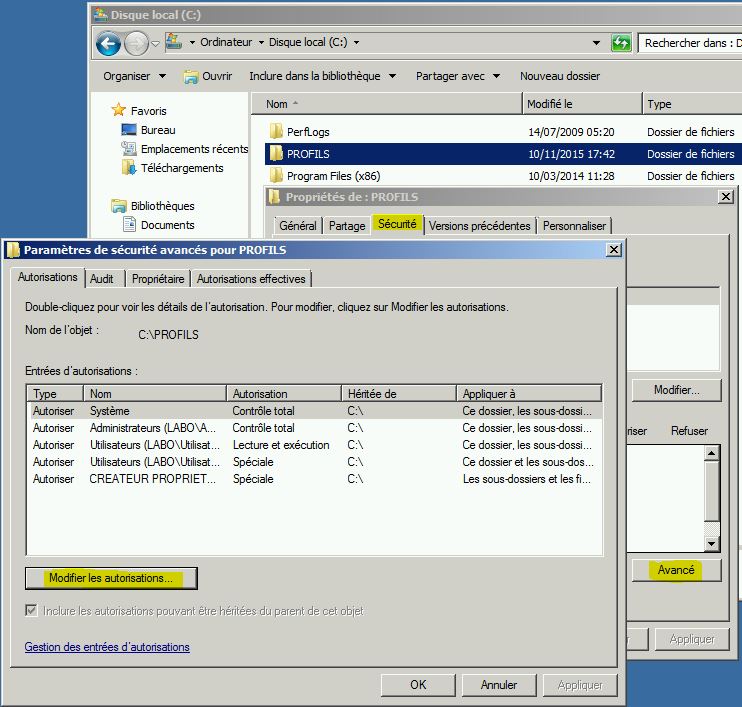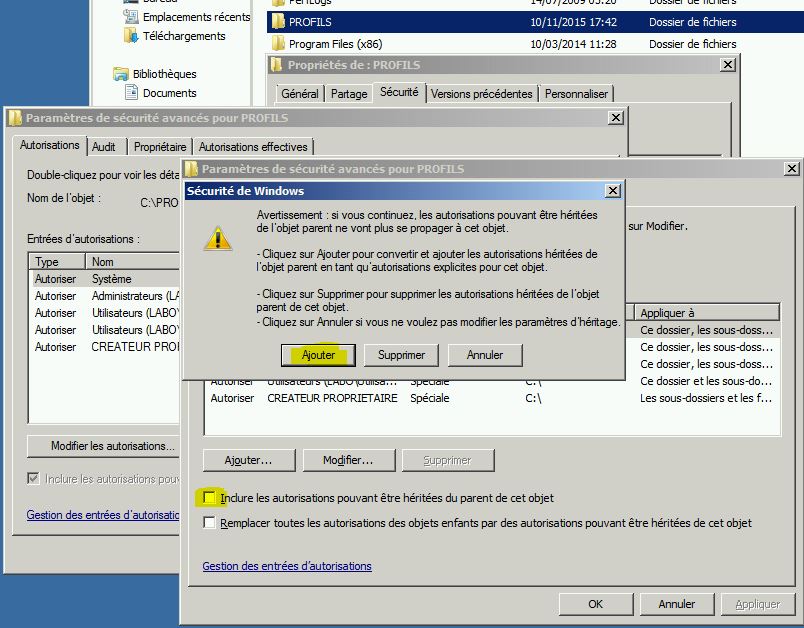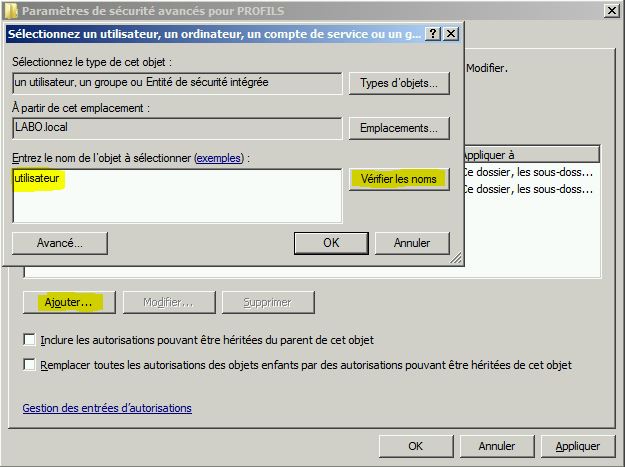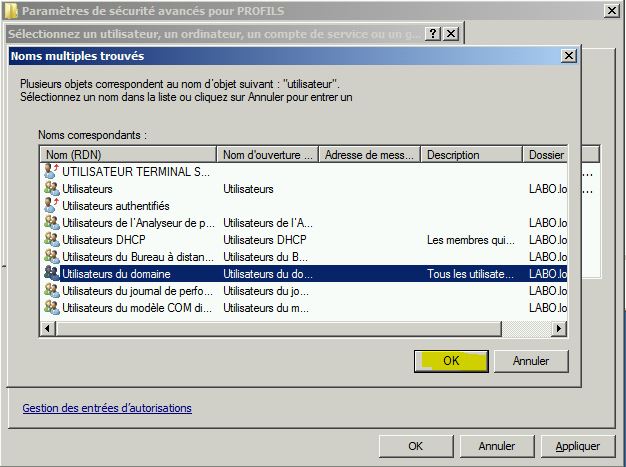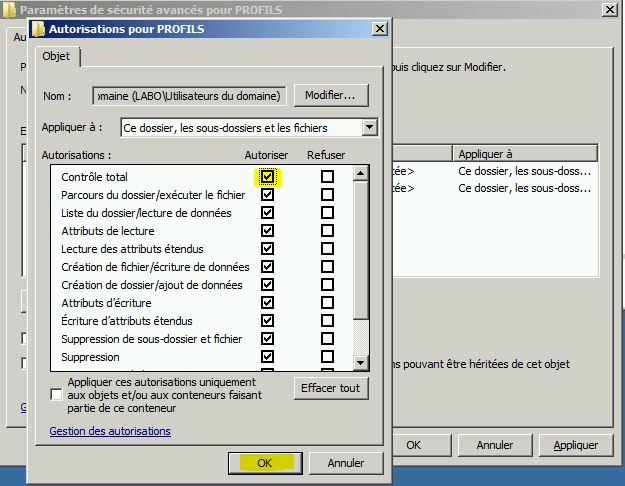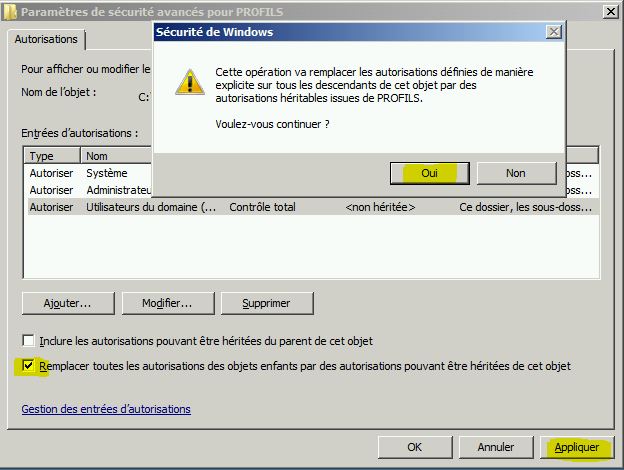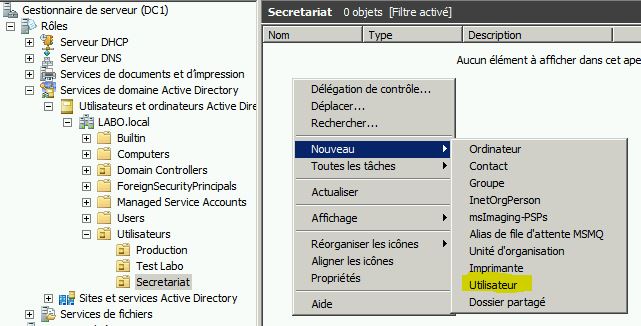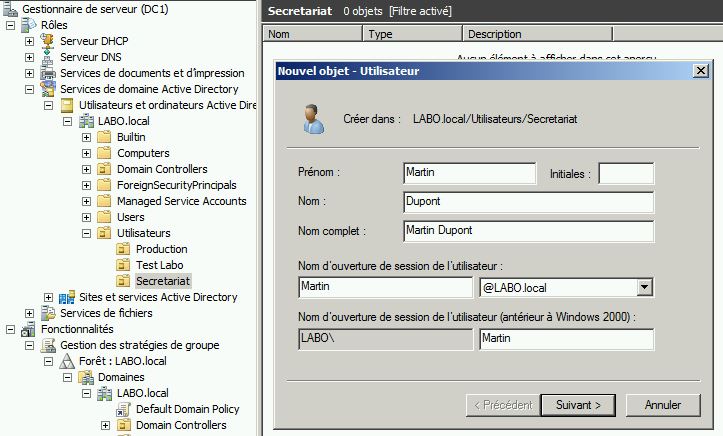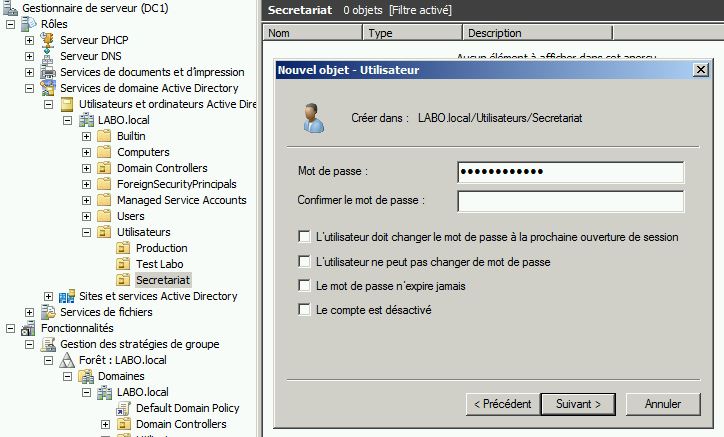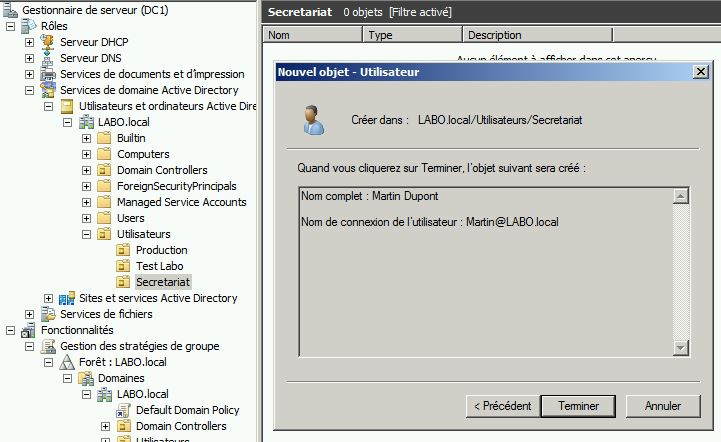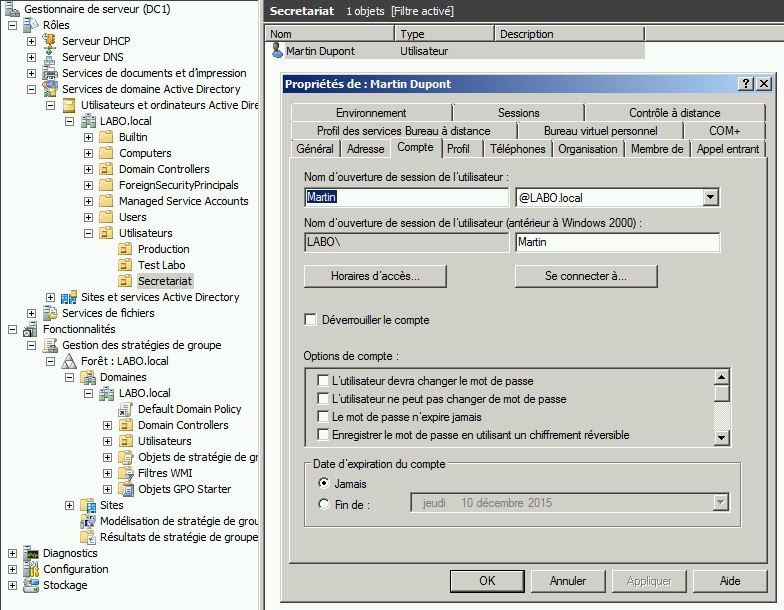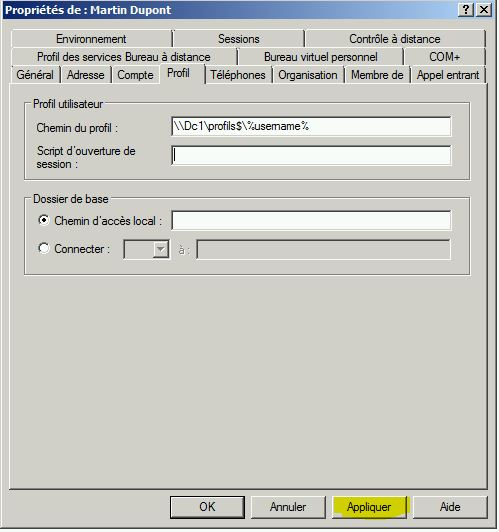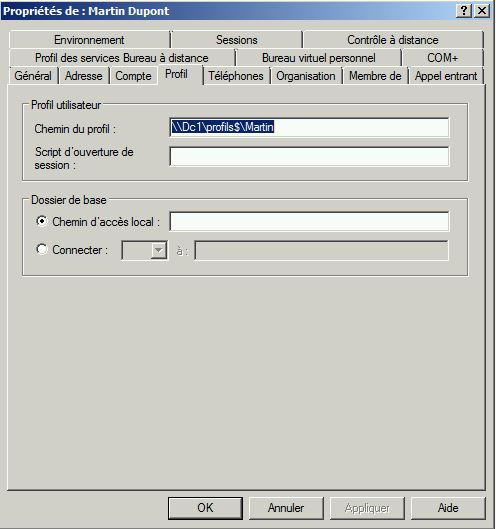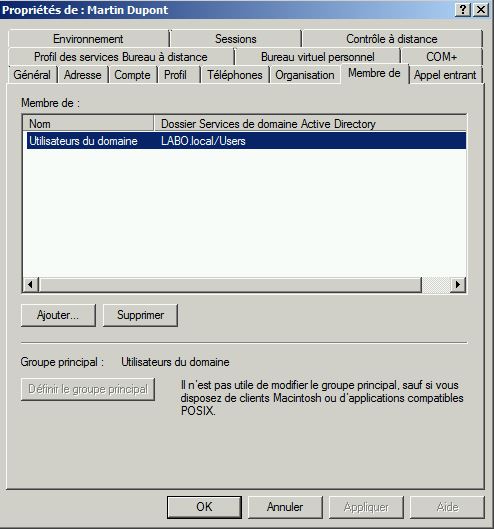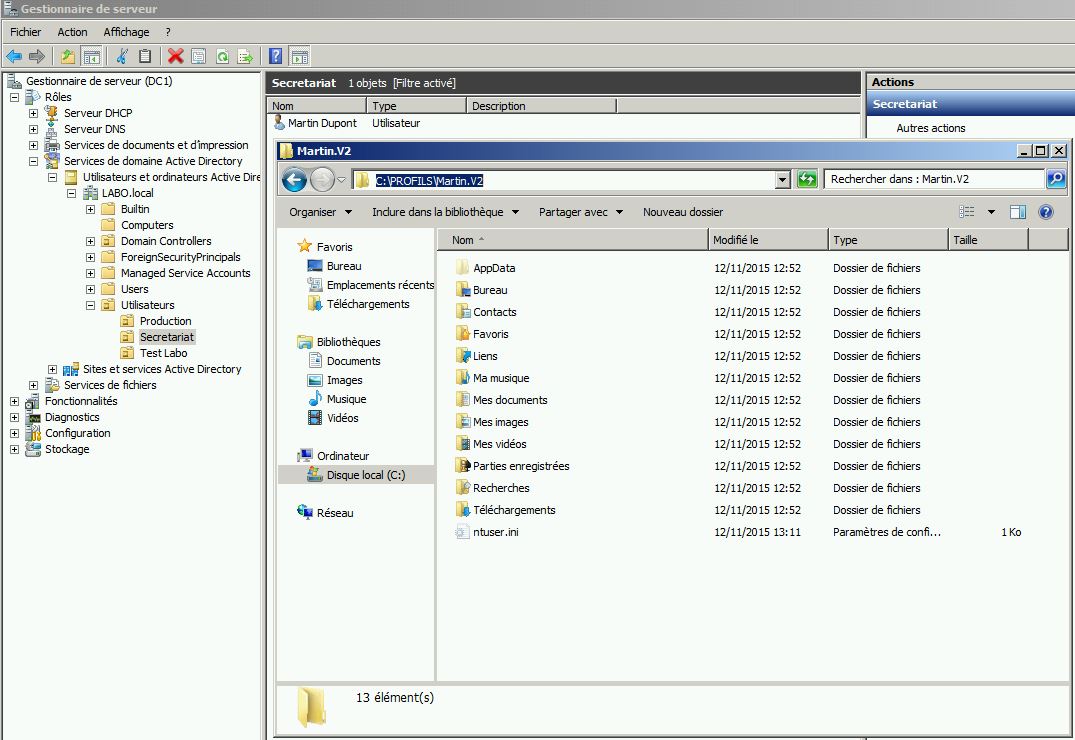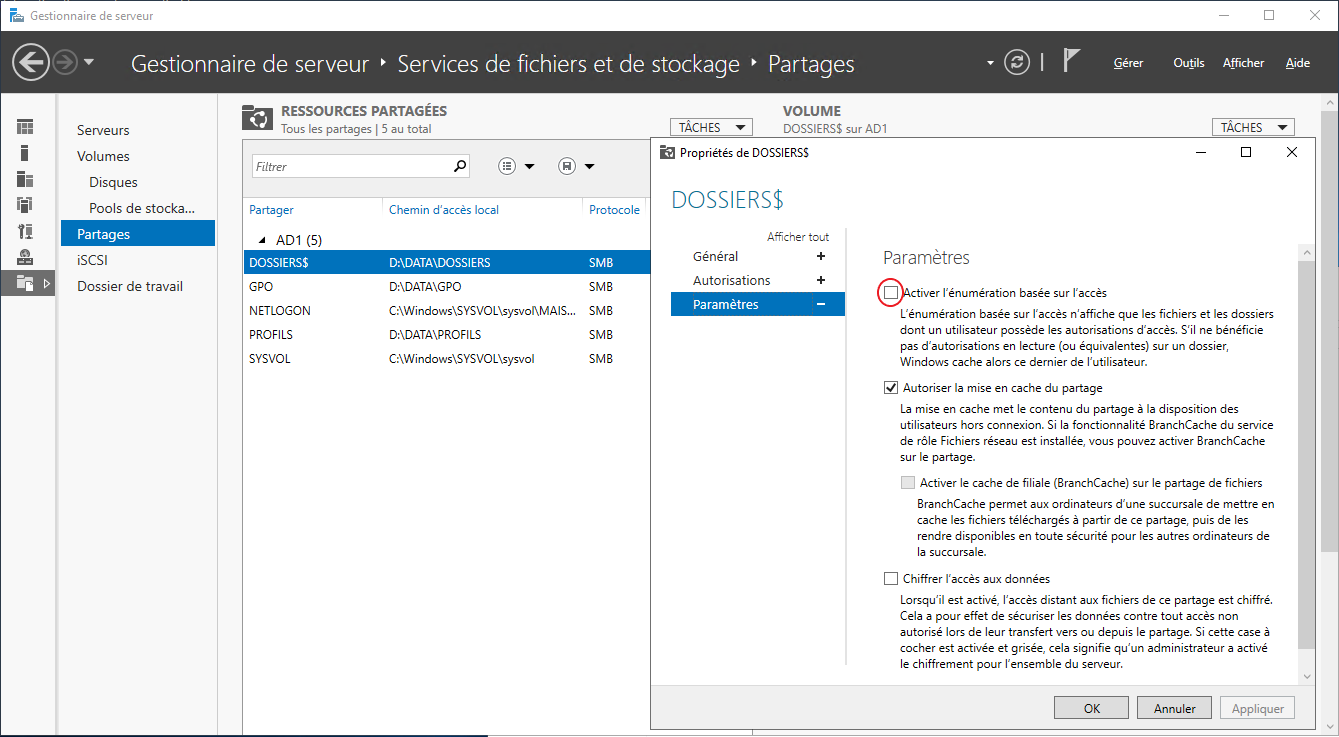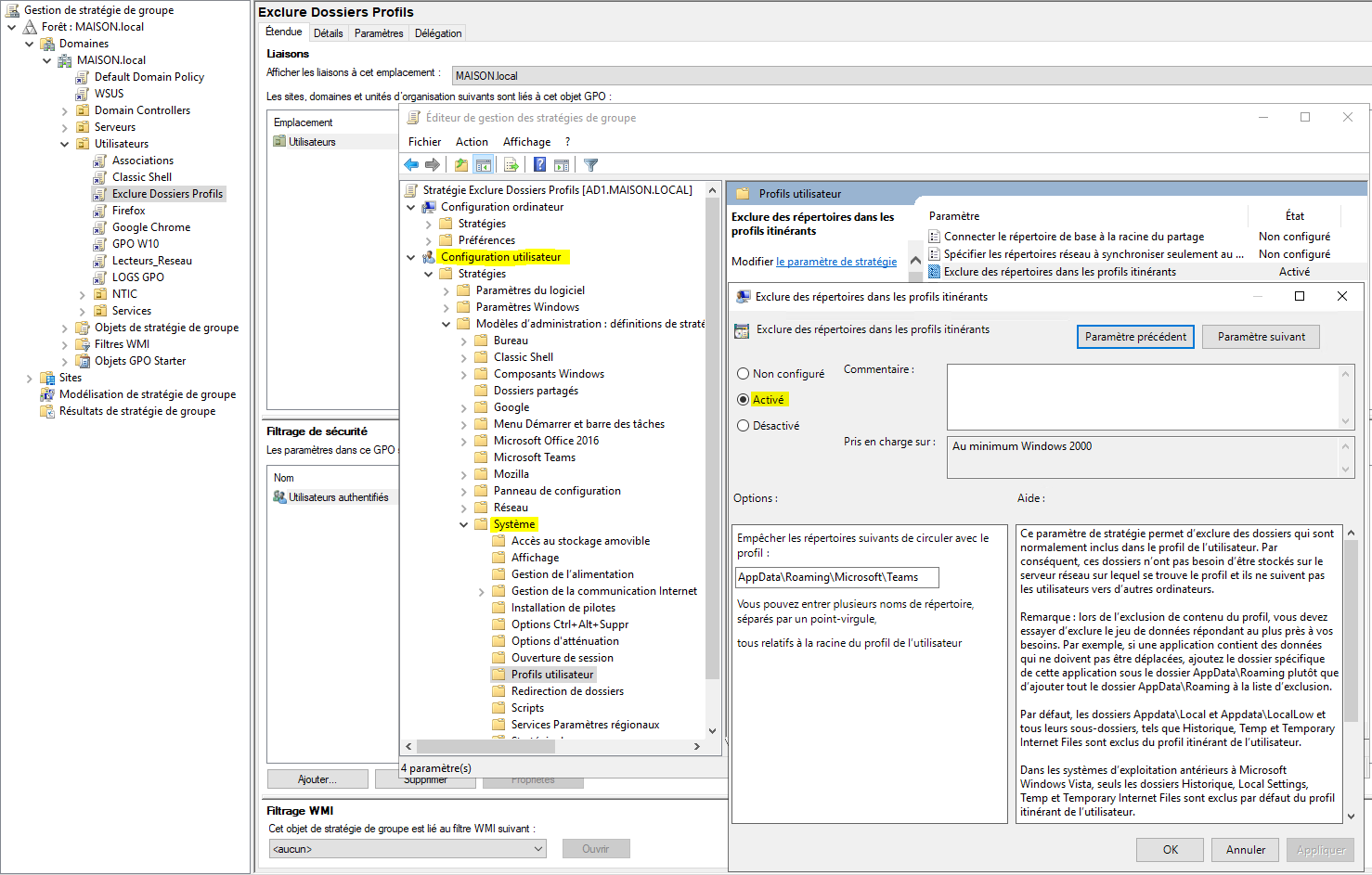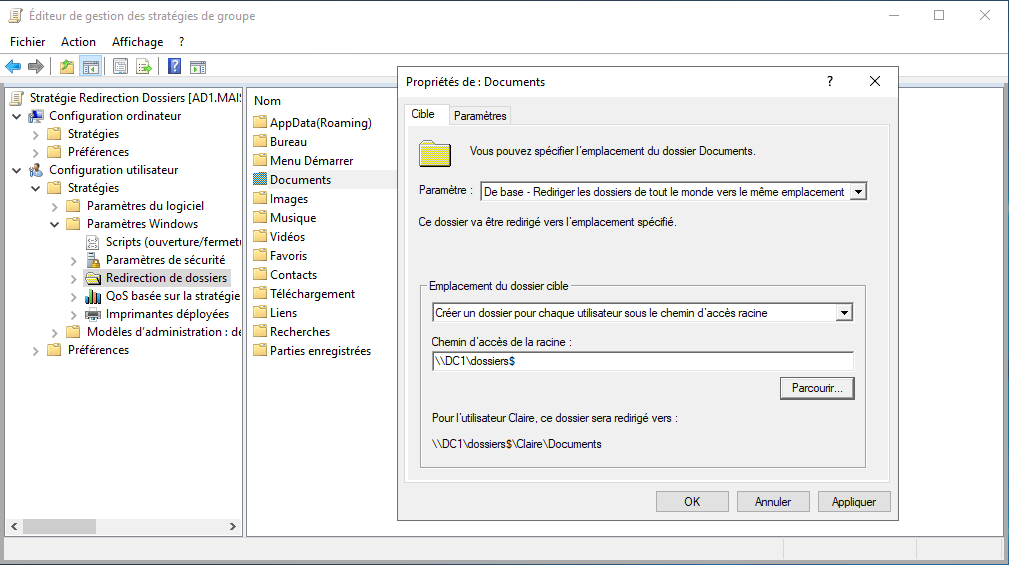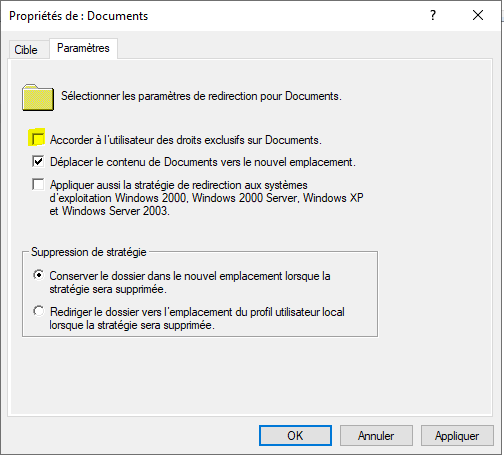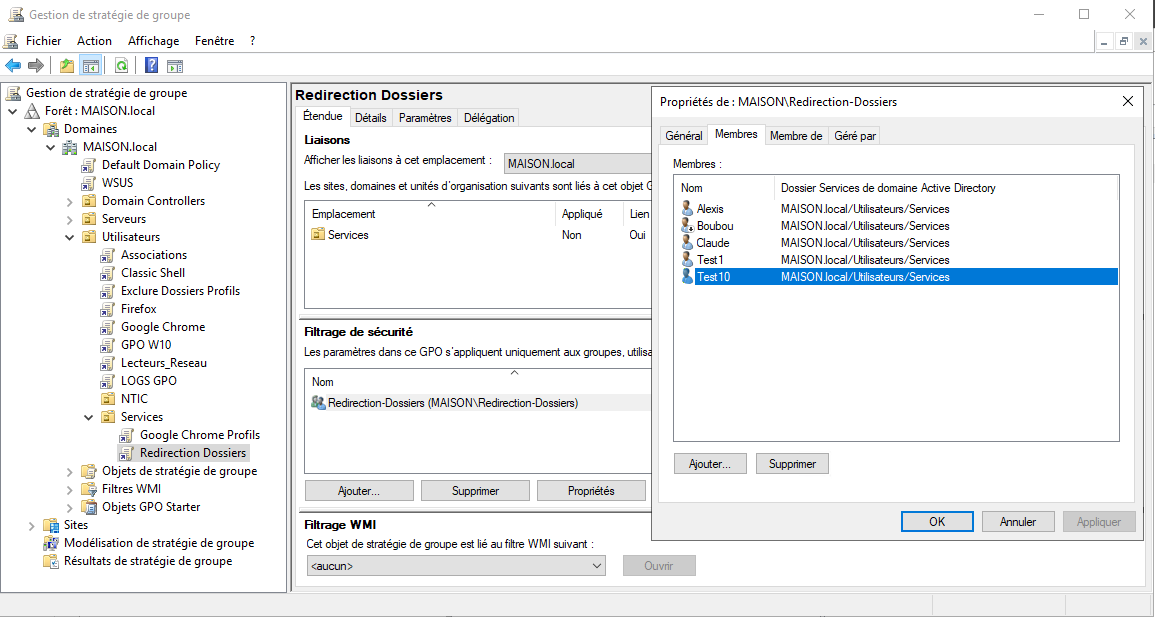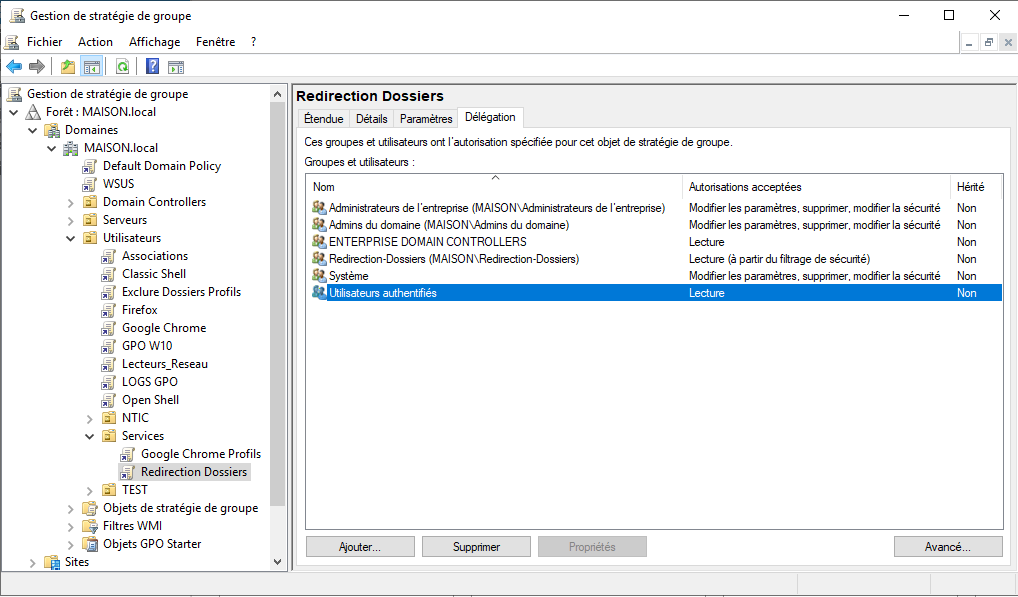Mise a jour le 24/06/2022
Cela va permettre à votre utilisateur de conserver ses documents, ses paramètres, et son environnement de travail, quelque soit l’ordinateur sur lequel il ouvre une session. En effet, les profils itinérants vont stocker leurs informations sur un serveur.
Avant de créer des utilisateurs, l’arborescence Active Directory doit être en place :
Voir le guide : GPO – Strategies Essentielles et Arborescence Active Directory – OU
Etape 1 :
Créer un dossier « Profils » et partager ce dossier en tant que « Profils$ » ($ = partage administratif invisible dans le voisinage réseau). Il servira à stocker les données des Profils Utilisateurs.
Droits du partage : tout le monde = contrôle total
Voila, nous venons de créer le partage réseau UNC suivant : \\Dc1\profils$
Etape 2 : Création et Configuration Utilisateurs dans Active Directory
Ajouter un Utilisateur dans votre OU (Unité d’Organisation).
Décocher tout, car ces fonctions sont gérées par votre GPO (si elle est configurée).
Voir le guide : Stratégies GPO et arborescence AD UO (Active Directory, Unité d’Organisation)
Afficher les Propriétés du compte utilisateur.
Onglet Profil, renseigner le partage réseau UNC \\Dc1\profils$ suivi de la variable %username% qui prendra pour valeur le login de l’utilisateur. Appliquer.
Résultat.
Vérifier l’onglet : Membre de … (utilisateurs du domaine). Terminer par OK.
Lorsque l’utilisateur se connectera pour la première fois, son profil sera créé et stocké sur le serveur directement au sein du partage créé précédemment, avec un répertoire par utilisateur.
Informations :
Joindre un Ordinateur au Domaine AD
Suivez le guide : Joindre un Ordinateur au Domaine Active Directory
Configuration des Dossiers Partagés aux Utilisateurs
Suivez le guide : Dossier partagé commun aux Utilisateurs d’un Service sur Serveur AD
Configuration des Stratégies pour Windows 8.1 et Windows 10 …
Suivez le guide : GPO – Stratégies pour Windows 10 – 11