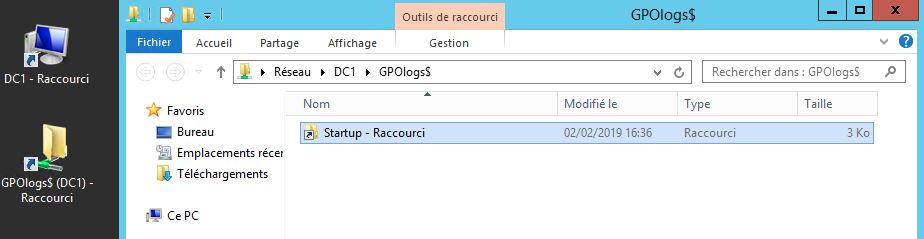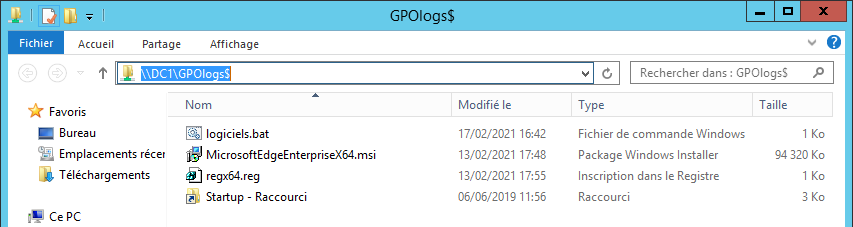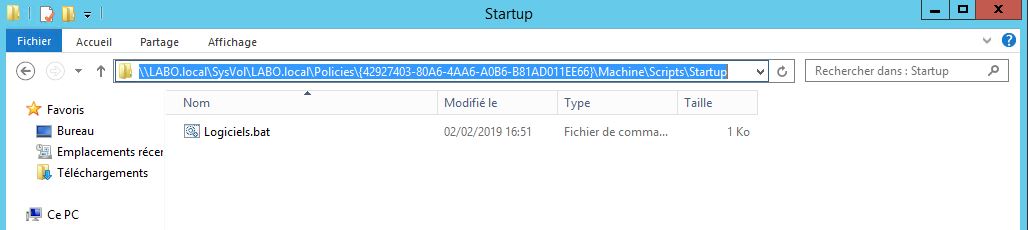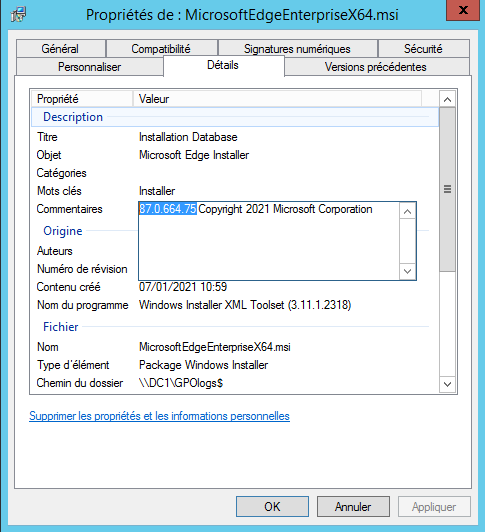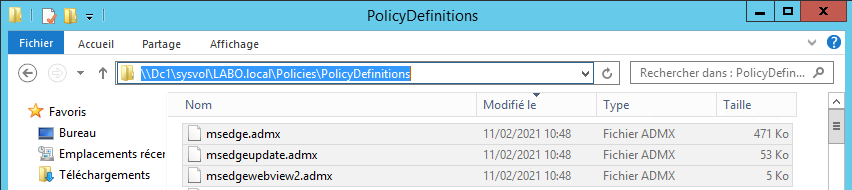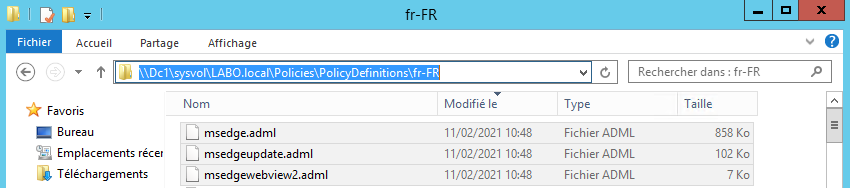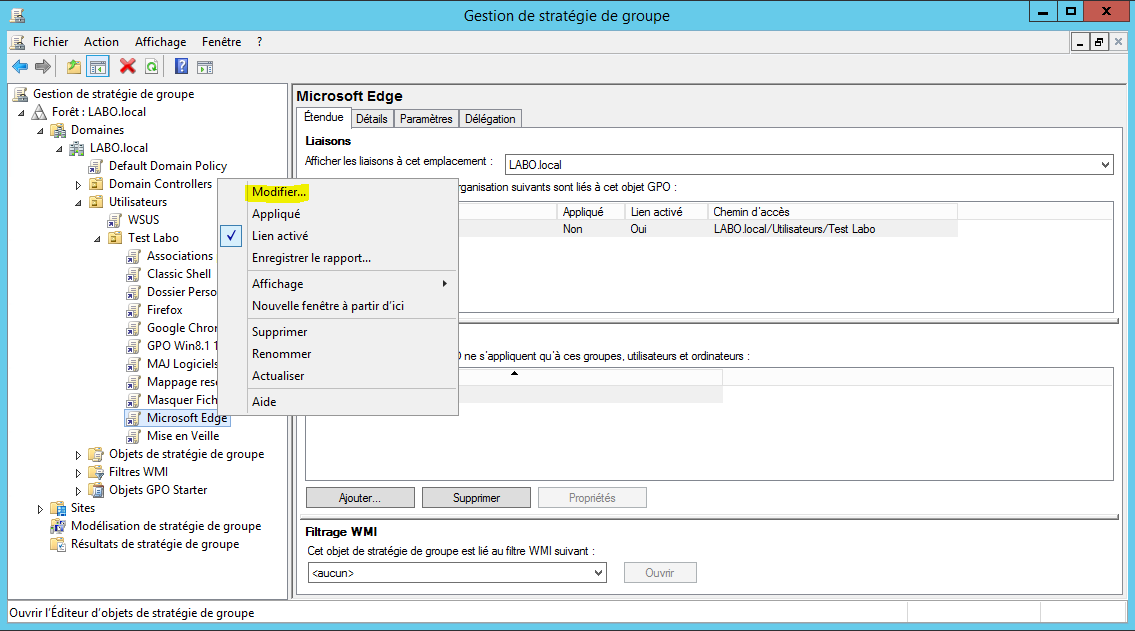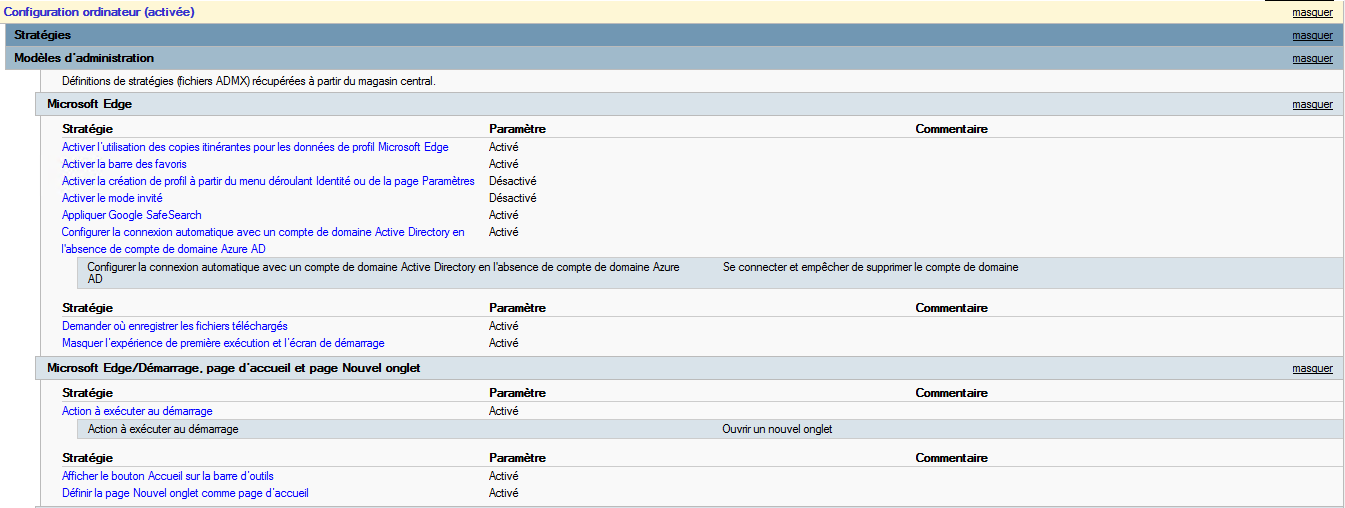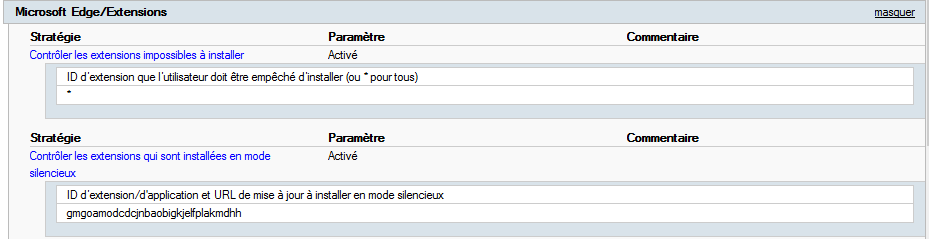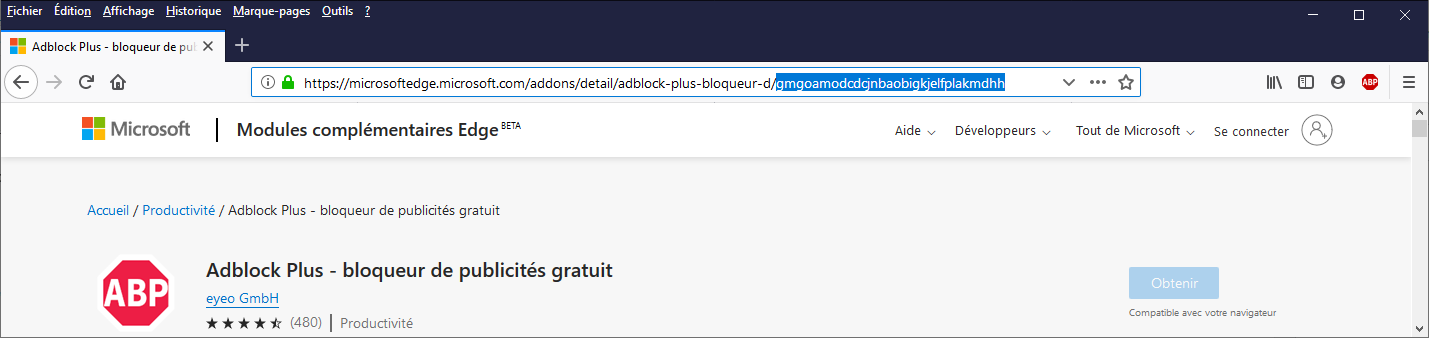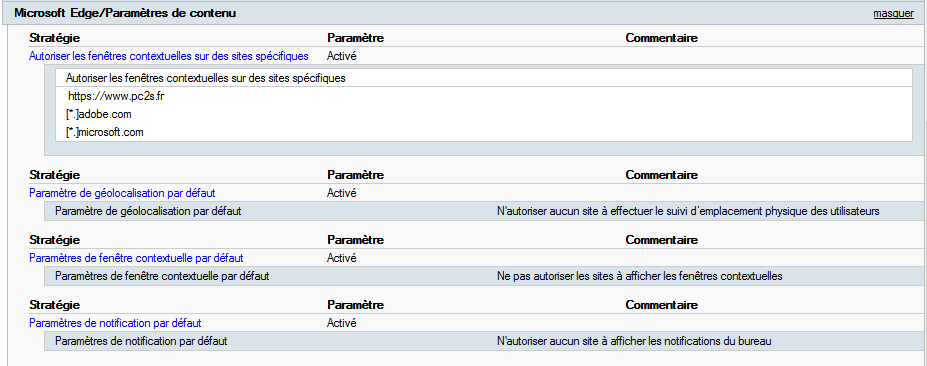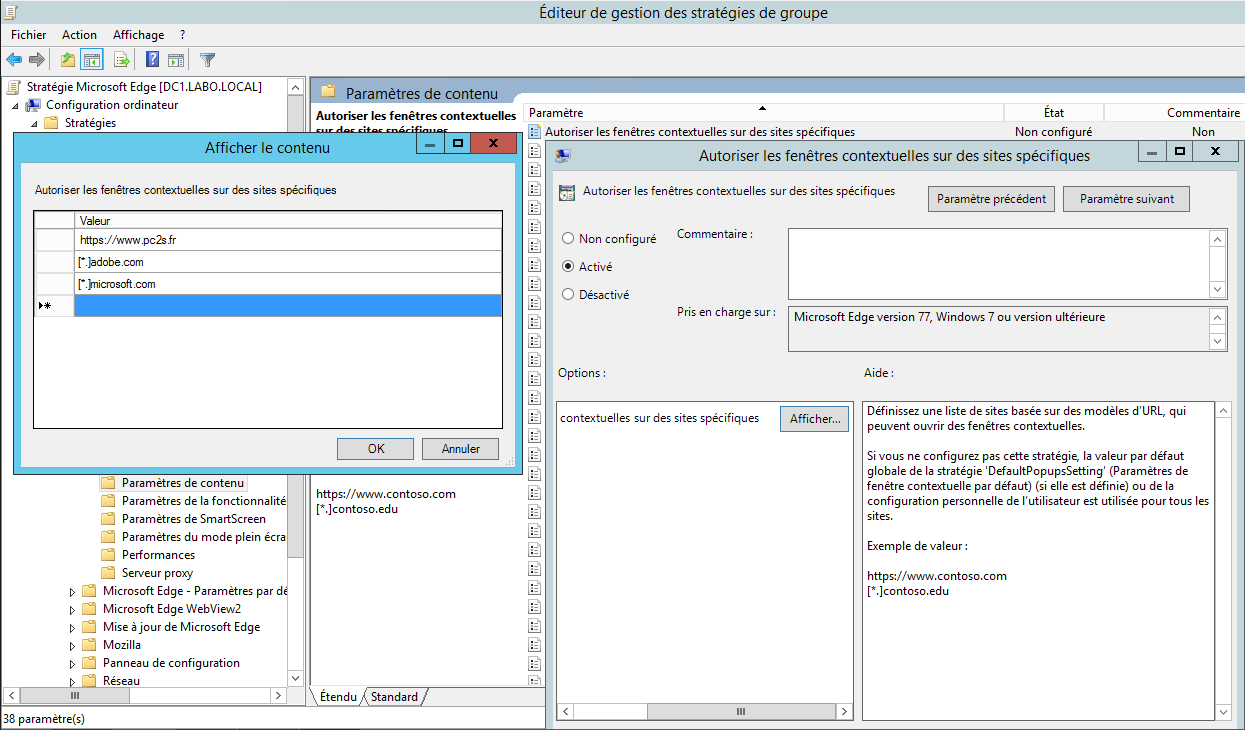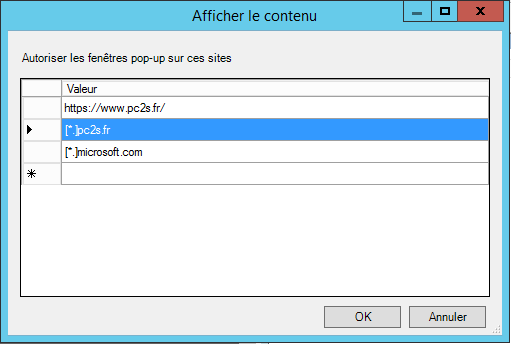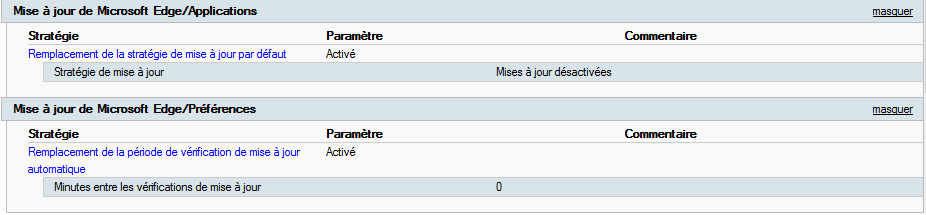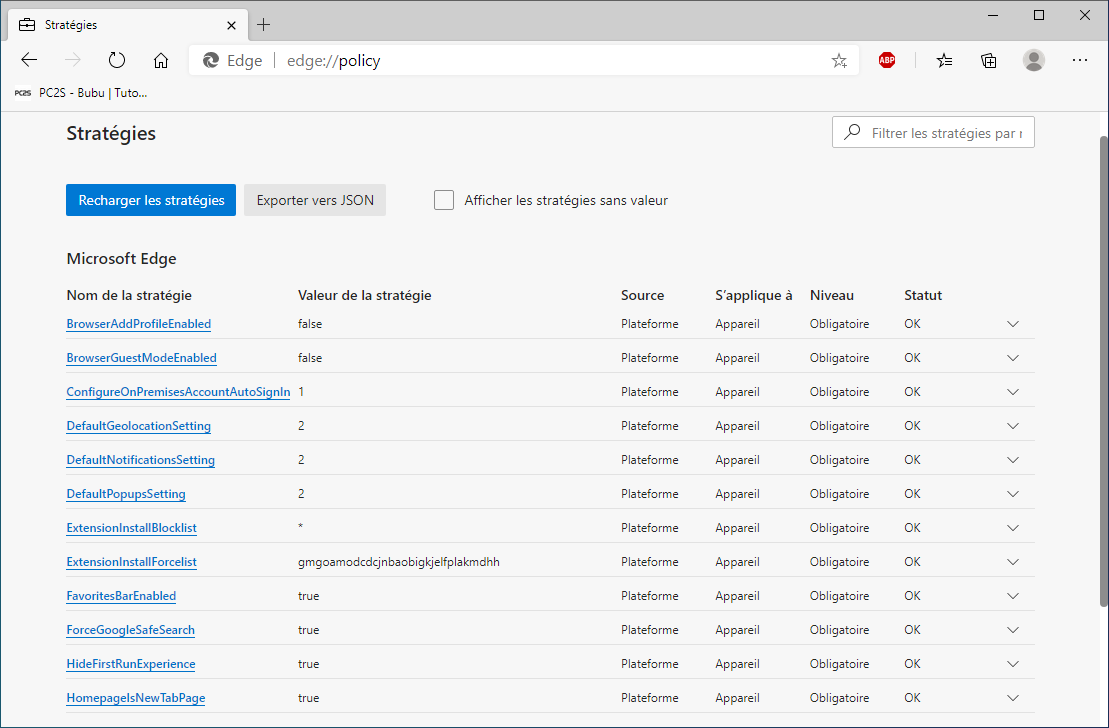Cette procédure décrit comment l’administrateur d’un domaine peut déployer (installer et mettre a jour) Microsoft Edge automatiquement aux membres de son domaine.
A l’aide d’une GPO de déploiement logiciels, un administrateur pourra attribuer lui même le logiciel Microsoft Edge à des groupes d’utilisateur pour qui l’application s’installera automatiquement au démarrage de leur Ordinateur.
Note : Les versions de Windows prises en charges sont : Windows 7, 8.1, 10 (version 1909 et ultérieur) ainsi que Windows Server 2008R2 a 2019.
Important : La GPO « MAJ Logiciels » et le dossier partagé doivent être paramétrés. Voir : Déploiement et mise a jour de logiciels par GPO sur Serveur AD
Déploiement, configuration et personnalisation de Microsoft Edge
Ouvrir “\\Dc1\GPOlogs$” en cliquant sur le raccourci du bureau
Copier dans ce dossier (\\Dc1\GPOlogs$) les fichiers nécessaires a l’installation des logiciels :
Télécharger le pack des fichiers de configuration : GPO-Microsoft-Edge
Télécharger Microsoft Edge, en version complète ICI (Edge pour les entreprises)
Résultat : Le dossier \\DC1\GPOlogs$ doit ressembler a l’image ci-dessous (Fusionner, adapter au besoin si des fichiers identiques sont déjà présents)
Cliquer sur “Startup – Raccourci” et déplacer a l’intérieur le fichier “logiciels.bat” (Fusionner, adapter au besoin si déjà présent)
Pour modifier le fichier “Logiciels.bat” faire clic droit, modifier
Ci dessous, le contenu de ce fichier “logiciels.bat”, a ADAPTER en fonction des versions que vous souhaitez installer :
Explication : (Attention aux guillemets lors d’un copier coller)
:: x64 (Commentaire pour info : Système 64 Bits)
if not exist « %programfiles(x86)%\Microsoft\Edge\Application\msedge.exe » msiexec /i « \\DC1\GPOlogs$\MicrosoftEdgeEnterpriseX64.msi » /quiet (Si Edge n’est pas présent, alors il sera installé) – Note : Vous pouvez supprimer cette ligne si Edge est déjà installé sur les postes clients
for /f « tokens=3 » %%a in (‘reg query « HKEY_LOCAL_MACHINE\SOFTWARE\WOW6432Node\Microsoft\EdgeUpdate\ClientState\{56EB18F8-B008-4CBD-B6D2-8C97FE7E9062} » ^| find « pv »‘) do if %%a NEQ 87.0.664.75 msiexec /i « \\DC1\GPOlogs$\MicrosoftEdgeEnterpriseX64.msi » /quiet (Vérification dans la base de registre de la version de Edge, si la version n’est pas égale a 87.0.664.75 alors il sera mis a jour a cette version)
regedit /S « \\DC1\GPOlogs$\regx64.reg » (Modification de la base de registre pour système 64 bits, voir détail plus bas dans le guide)
Information : pour connaitre la version de Microsoft Edge : Clic droit, Propriétés, Détails
Ci dessous, le contenu du fichier “regx64.reg” : modification du registre pour système 64 bits.
Pour modifier le fichier “regx64.reg” faire clic droit, modifier
Explication :
Windows Registry Editor Version 5.00 (Base de registre Windows)
(Suppression des taches planifiées de mise a jour Edge Update)
[-HKEY_LOCAL_MACHINE\SOFTWARE\Microsoft\Windows NT\CurrentVersion\Schedule\TaskCache\Tree\MicrosoftEdgeUpdateTaskMachineCore]
[-HKEY_LOCAL_MACHINE\SOFTWARE\Microsoft\Windows NT\CurrentVersion\Schedule\TaskCache\Tree\MicrosoftEdgeUpdateTaskMachineUA]
Configuration des GPO de Microsoft Edge
Tuto configuration magasin central : Intégrer GPO Windows 8.1 ou Windows 10 au Serveur 2008 R2, 2012 R2, 2016 ou 2019
Copier les GPO ADMX Microsoft Edge dans votre Magasin Central
\\serveur\SYSVOL\Nom_de_domaine\Policies\PolicyDefinitions
Copier les traductions ADML des GPO Microsoft Edge dans le dossier fr-FR de votre Magasin Central
\\serveur\SYSVOL\Nom_de_domaine\Policies\PolicyDefinitions\fr-FR
Création d’un nouvel Objet GPO « Microsoft Edge ». Après création, faire clic droit modifier
ACTIVER :
- Activer l’utilisation des copies itinérantes pour les données de profil Microsoft Edge (Activé)
Les paramètres stockés dans les profils Microsoft Edge, comme les favoris, les données de saisie automatique et les mots de passe, entre autres, sont également enregistrés dans un fichier stocké dans le dossier des profils utilisateur itinérants.
Les informations relatives au profil itinérant de chaque utilisateur sont conservées dans un fichier nommé « profile.pb ». Par défaut, ce fichier se trouve dans le dossier « %APPDATA%\Microsoft\Edge ».
- Activer la barre des favoris (Activé)
- Appliquer Google SafeSearch (Activé)
- Configurer la connexion automatique avec un compte de domaine Active Directory en l’absence de compte de domaine Azure AD (Activé) : Se connecter et empêcher de supprimer le compte de domaine
- Demander où enregistrer les fichiers téléchargés (Activé)
- Masquer l’expérience de première exécution et l’écran de démarrage (Activé)
- Action à exécuter au démarrage (Activé) : Ouvrir un nouvel onglet
- Afficher le bouton Accueil sur la barre d’outils (Activé)
- Définir la page Nouvel onglet comme page d’accueil (Activé)
DESACTIVER :
- Activer la création de profil à partir du menu déroulant Identité ou de la page Paramètres (Désactivé)
- Activer le mode invité (Désactivé)
ACTIVER : Extensions
- Contrôler les extensions impossibles à installer (Activé) : *
Ajouter « * » bloque l’installation de toutes les extensions, sauf si elles sont spécifiquement répertoriées dans la liste d’autorisation ci-dessous
- Contrôler les extensions qui sont installées en mode silencieux (Activé) :
Exemple pour AdBlock Plus, ajouter la valeur de l’ID : gmgoamodcdcjnbaobigkjelfplakmdhh
Information pour connaitre l’ID d’une extension
Aller sur le Microsoft Edge Web Store, choisissez votre extension et notez son identifiant en fin de la barre d’adresse, sans » ?hl=fr «
Exemple : https://microsoftedge.microsoft.com/addons/detail/adblock-plus-bloqueur-d/gmgoamodcdcjnbaobigkjelfplakmdhh
Activer l’enregistrement des mots de passe pour le Gestionnaire de mot de passe (Activé)
Activer : Paramètres de Contenu
- Paramètre de géolocalisation par défaut : N’autoriser aucun site à effectuer le suivi d’emplacement physique des utilisateurs
- Paramètres de fenêtre contextuelle par défaut : Ne pas autoriser les sites à afficher les fenêtres contextuelles
- Paramètres de notification par défaut : N’autoriser aucun site à afficher les notifications du bureau
Autoriser les fenêtres contextuelles sur des sites spécifiques (ou les notifications)
Note : Pour autoriser le domaine et ses sous-domaines, utilisez « [*.] » devant le « Nom de Domaine ».
Exemple : [*.]pc2s.fr [*.]adobe.com [*.]microsoft.com
Note : le paramétrage est identique pour Autoriser les notifications sur des sites spécifiques
Désactiver les mises a jour
- Activer : Remplacement de la stratégie de mise à jour par défaut : Mises à jour désactivées
- Activer : Remplacement de la période de vérification de mise à jour automatique : 0
Définir Microsoft Edge comme navigateur par défaut (Windows 10)
Suivre ce Tuto : GPO – Configurer les Associations de Fichiers par défaut
Commandes utiles et résultat sur poste client :
Edge://policy : permet de vérifier les GPO utilisées dans Edge