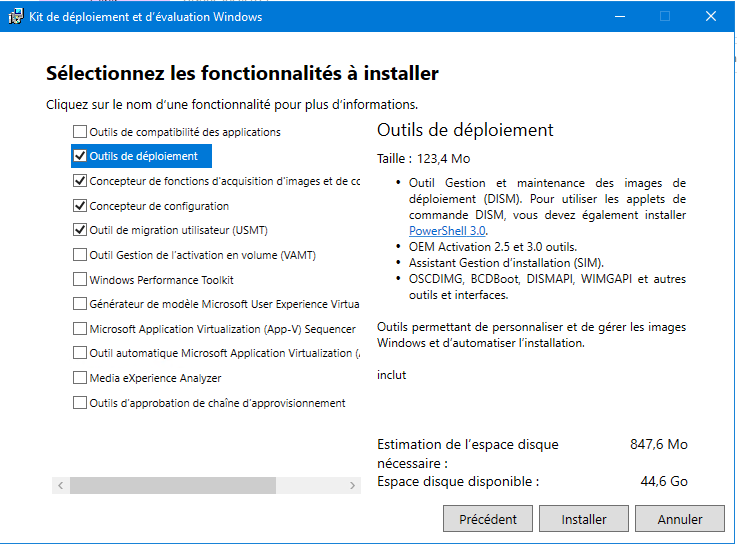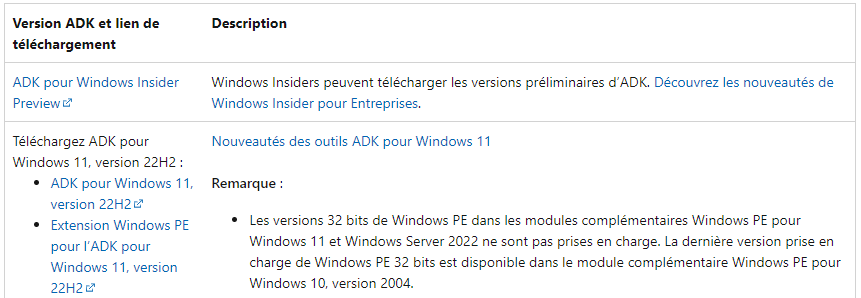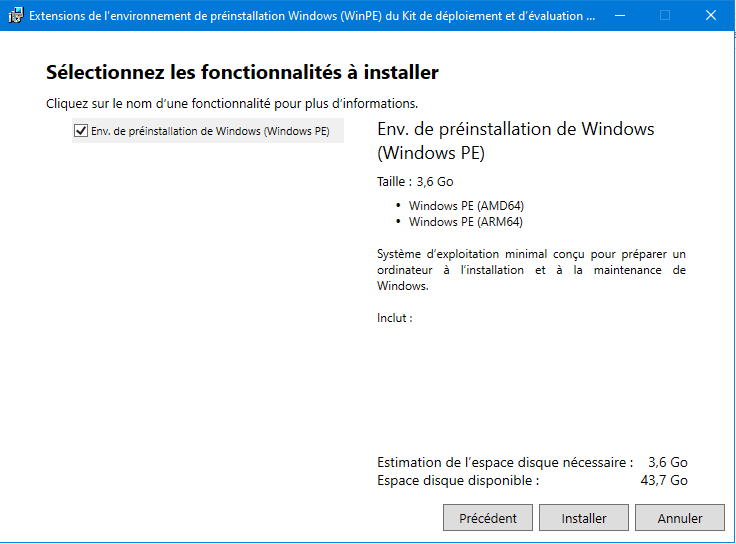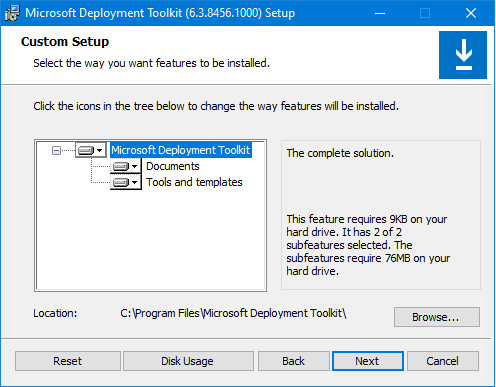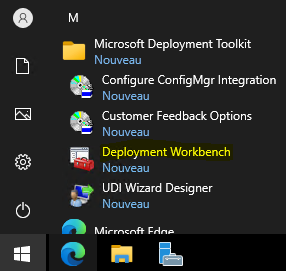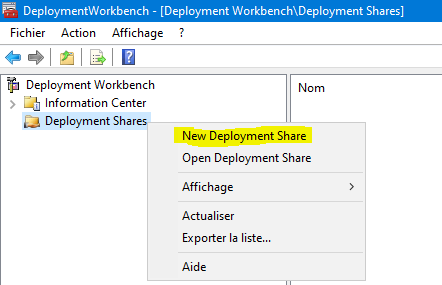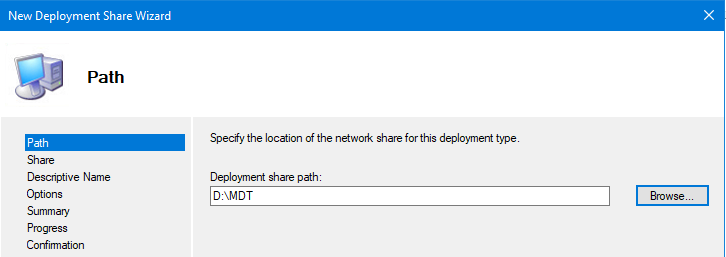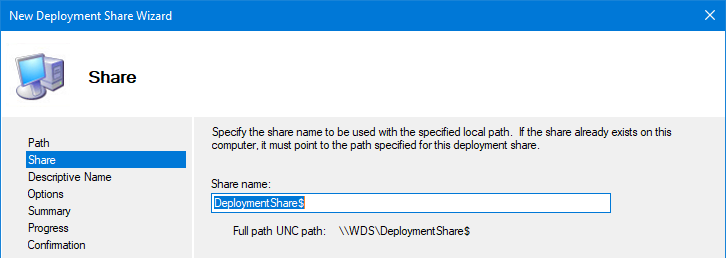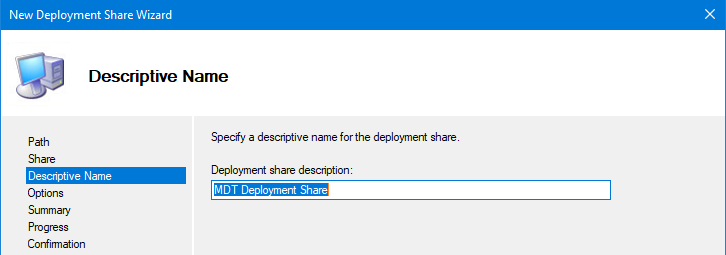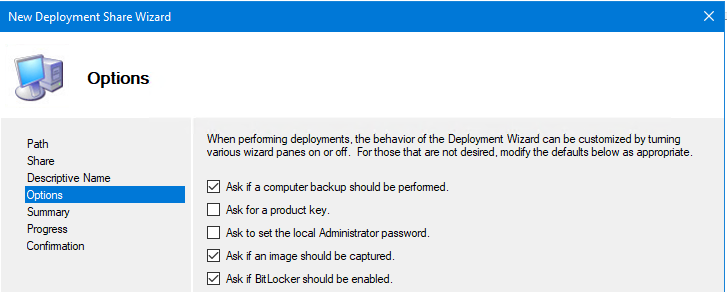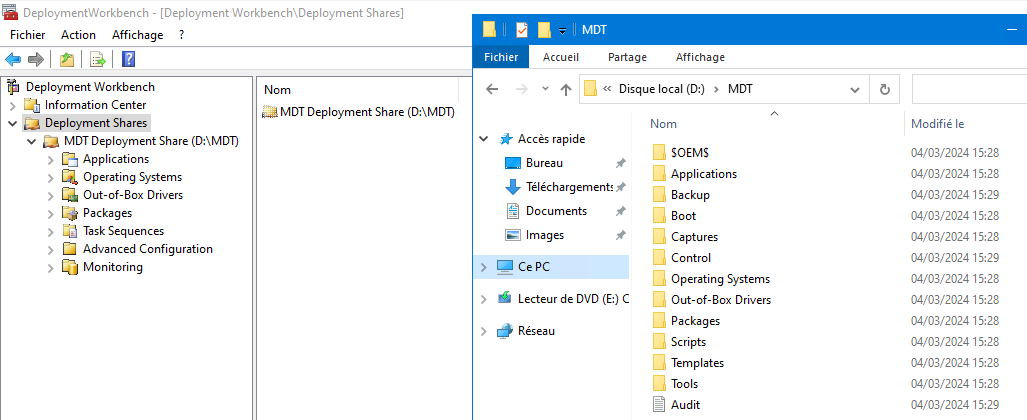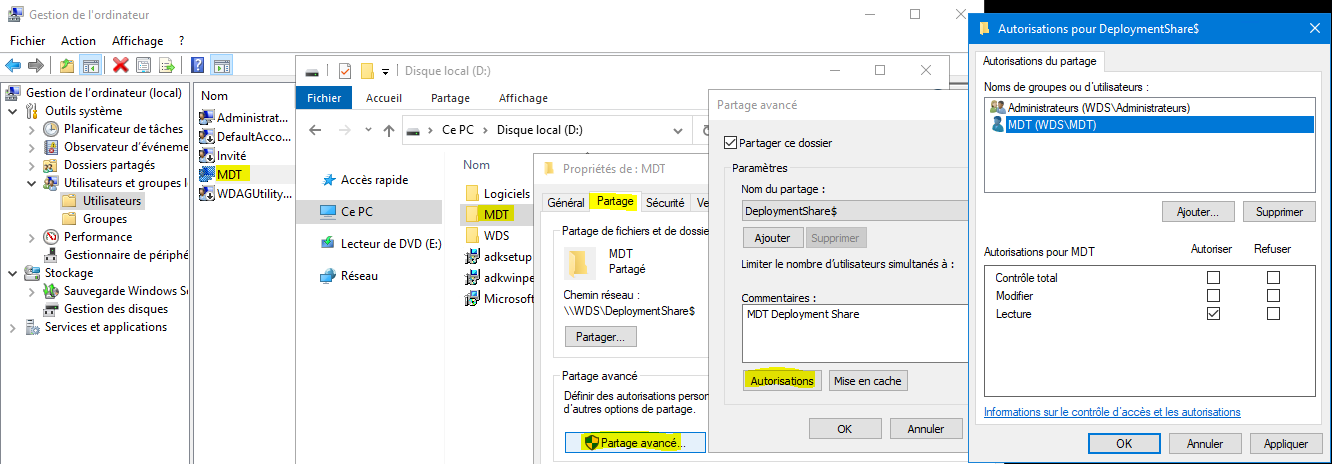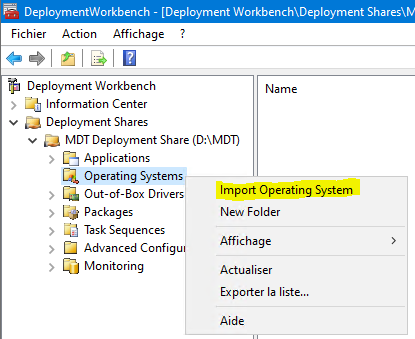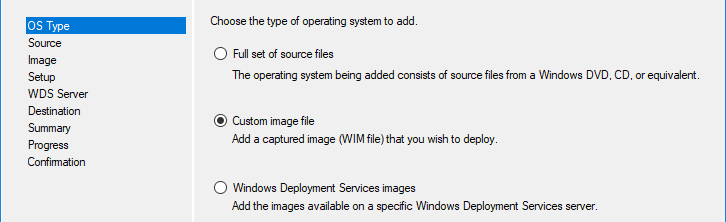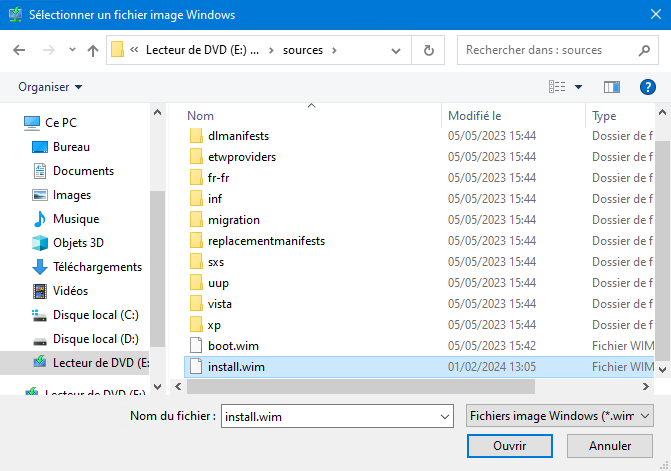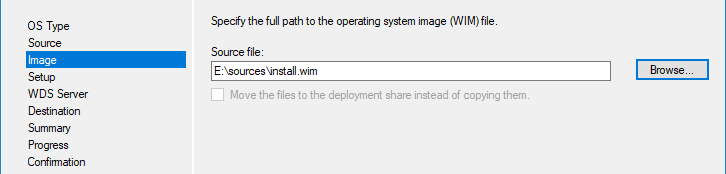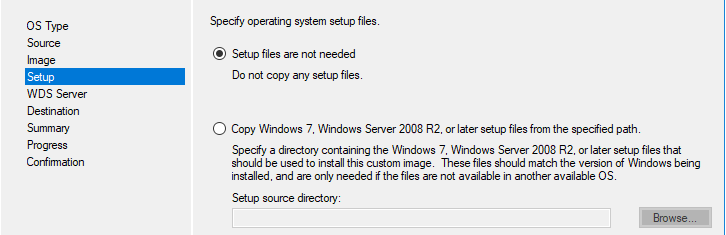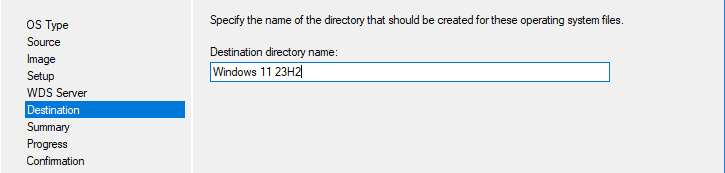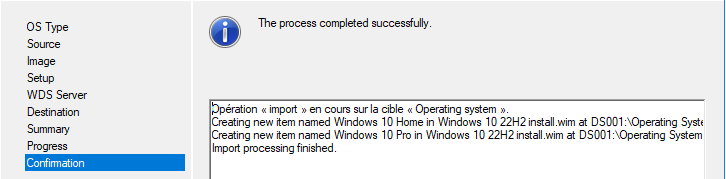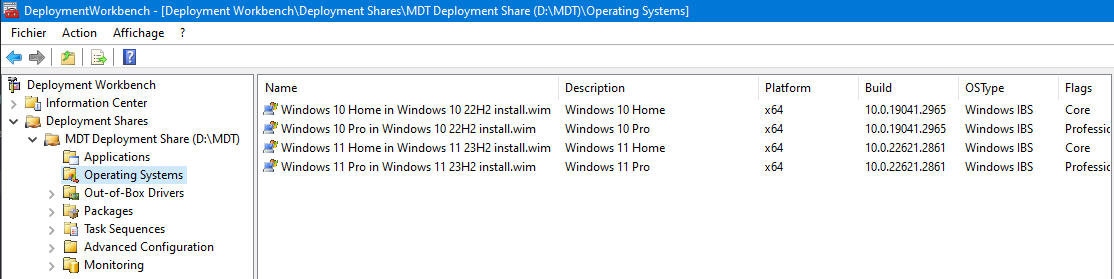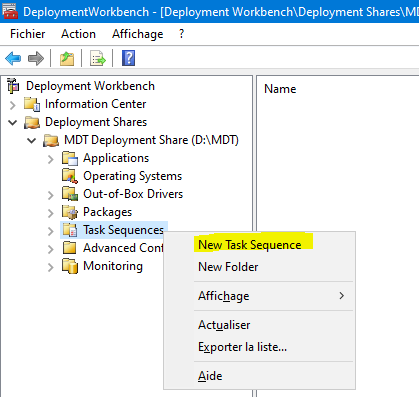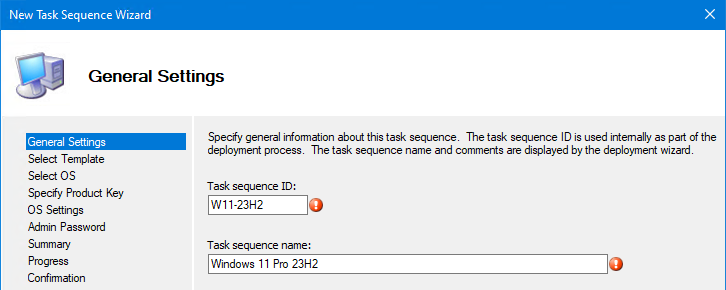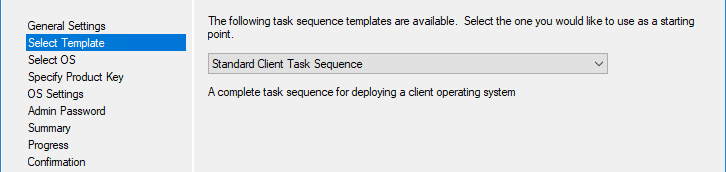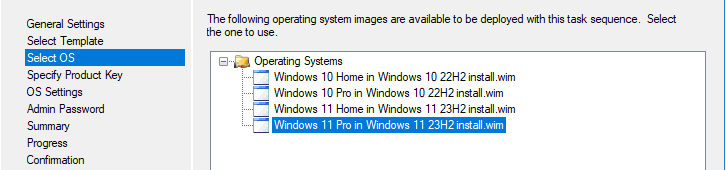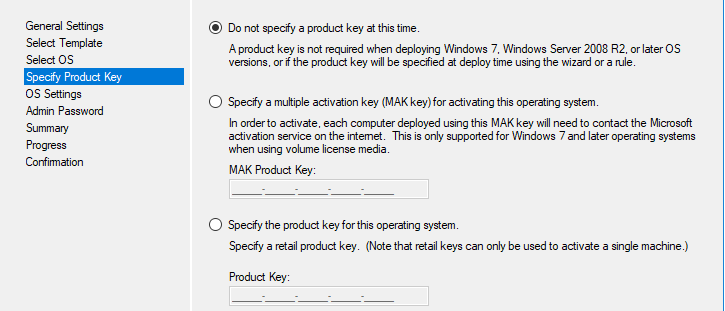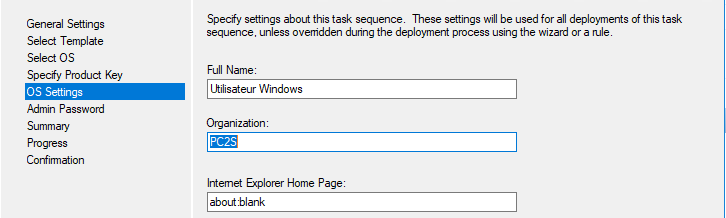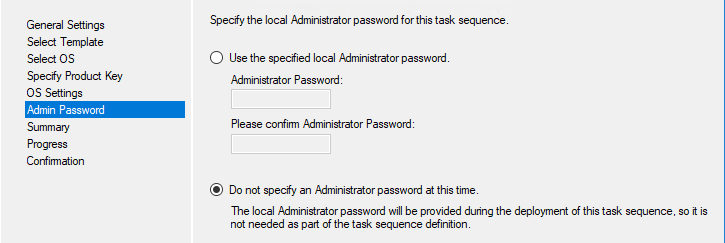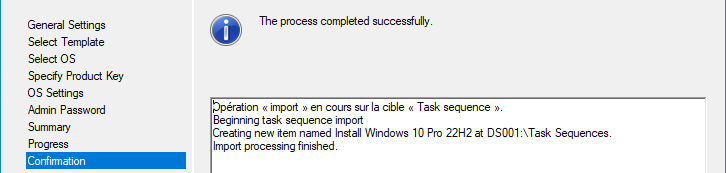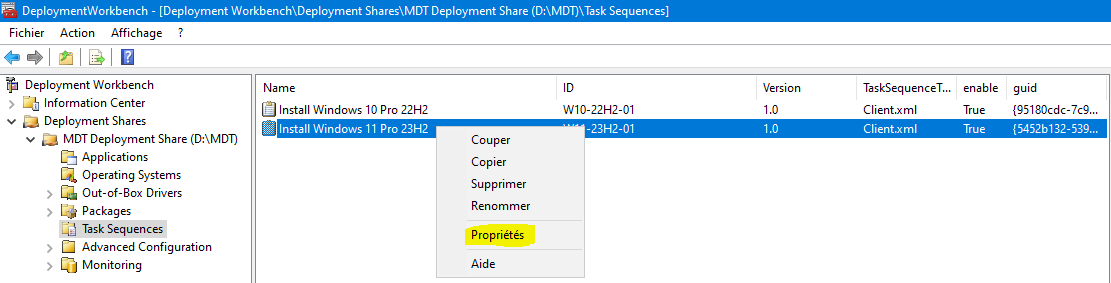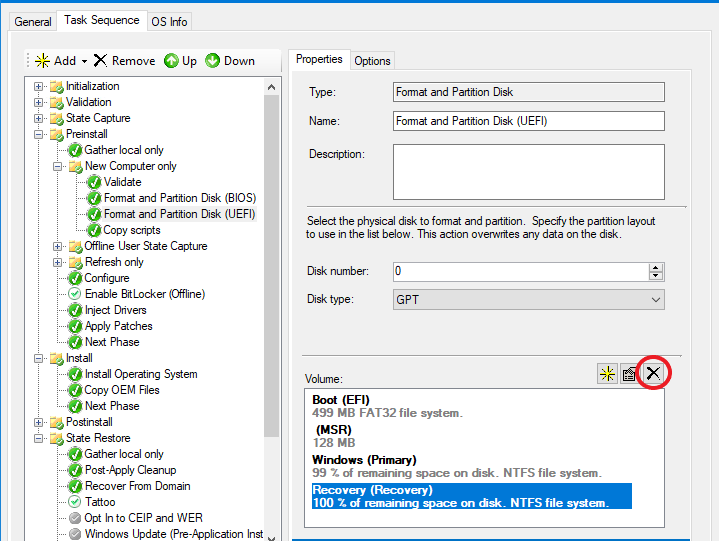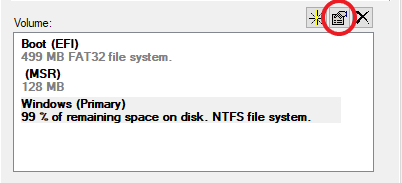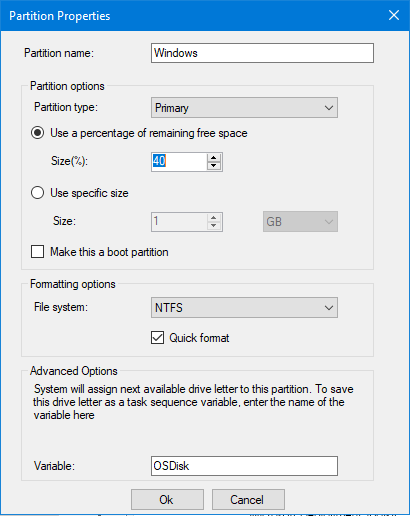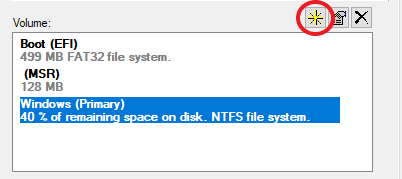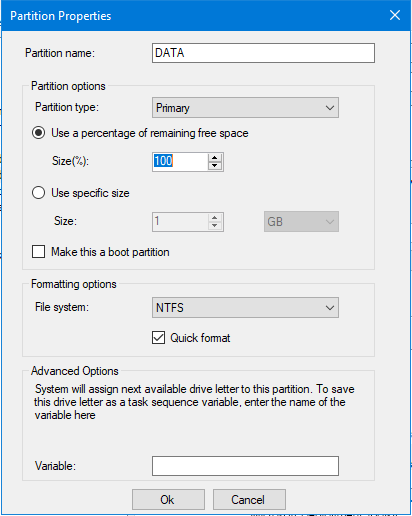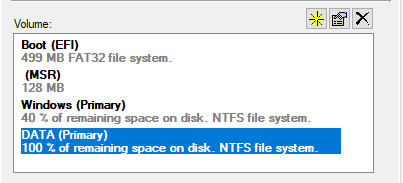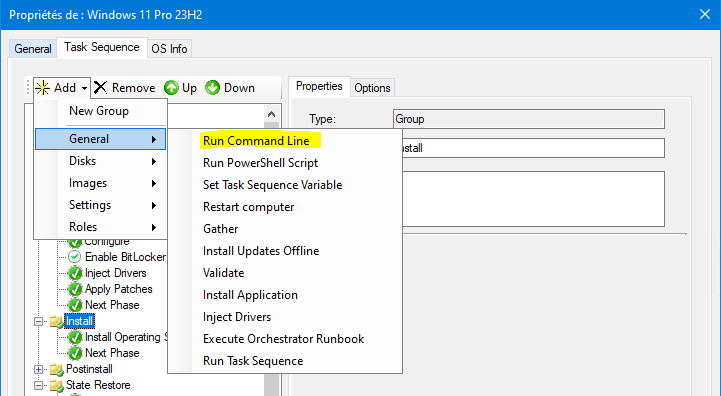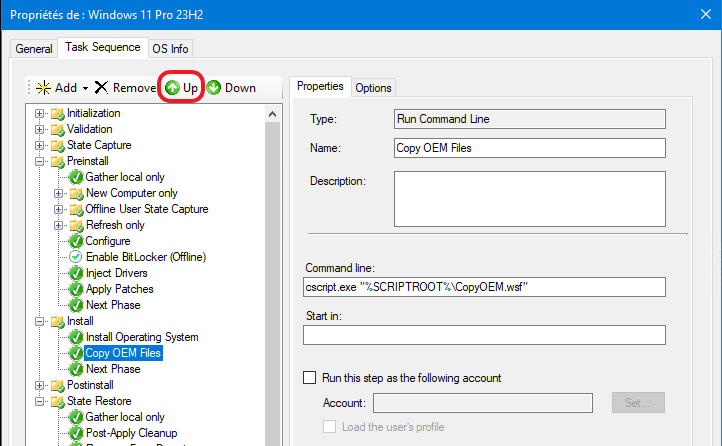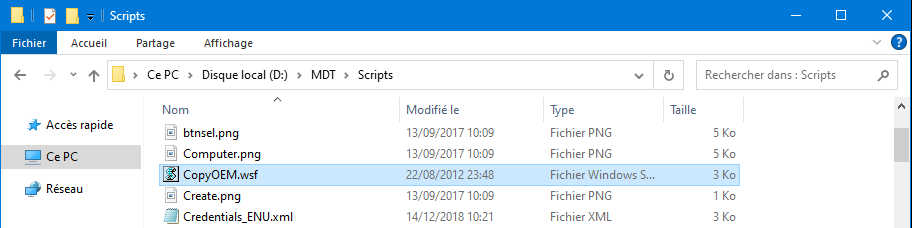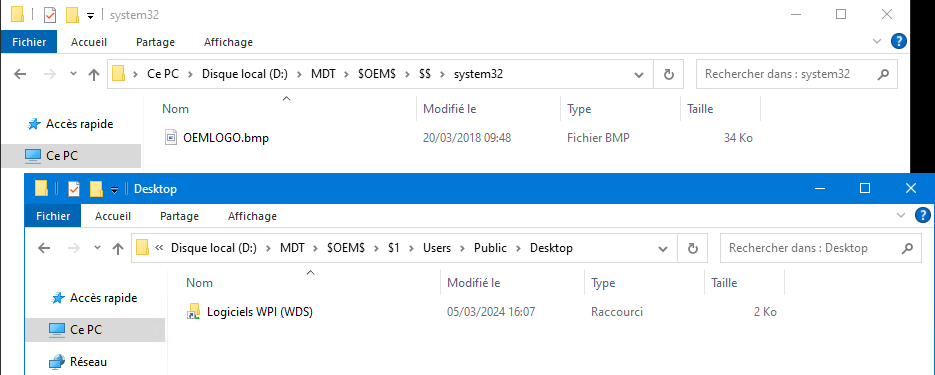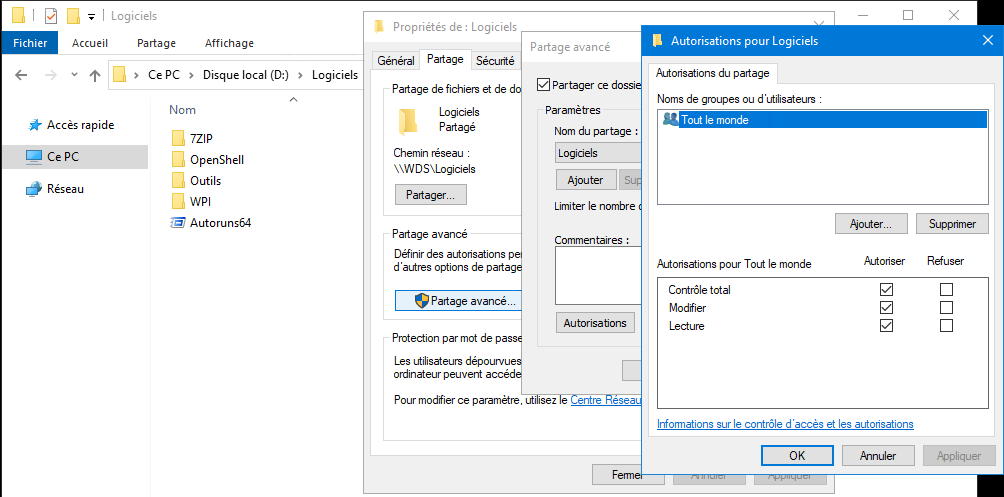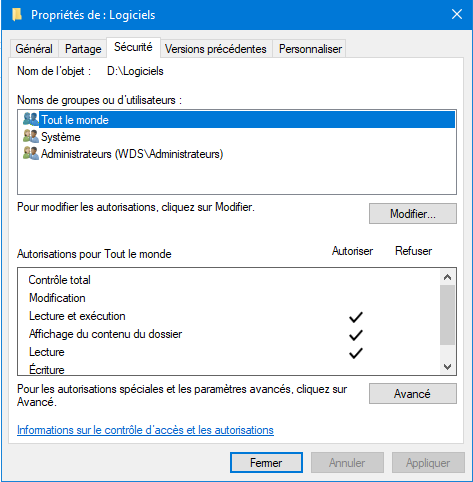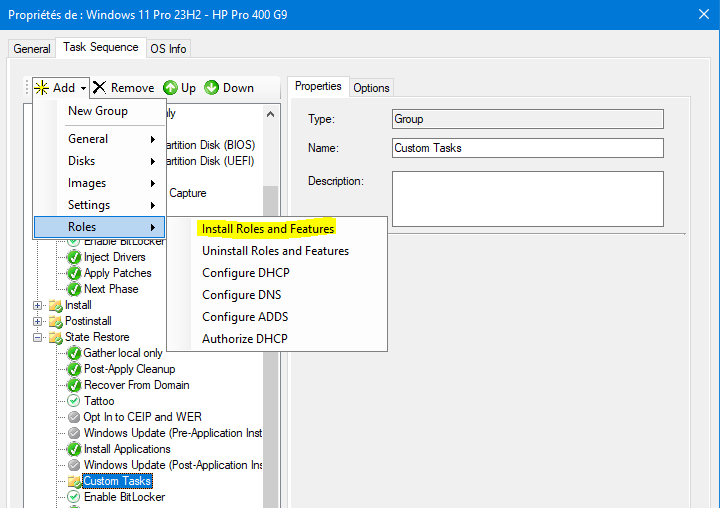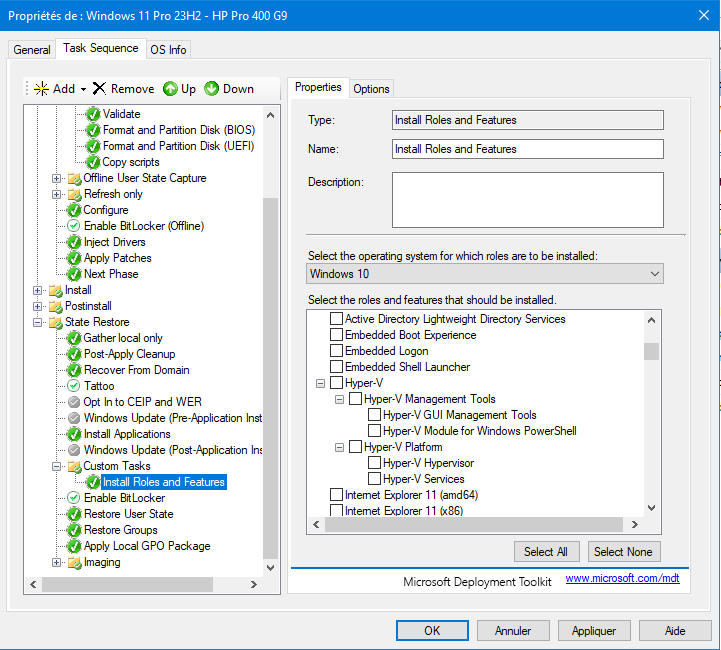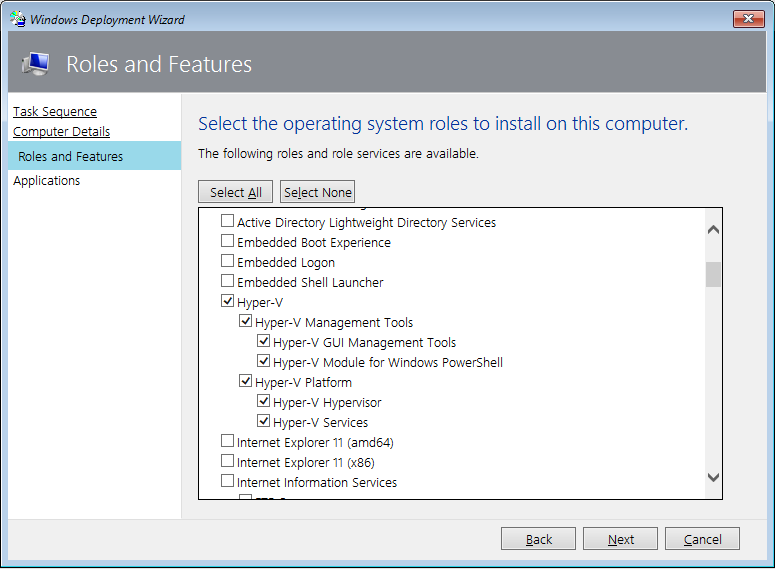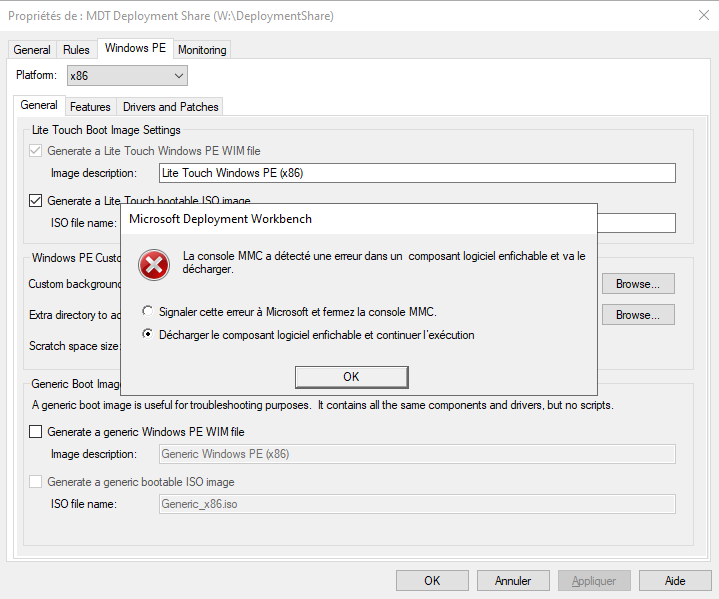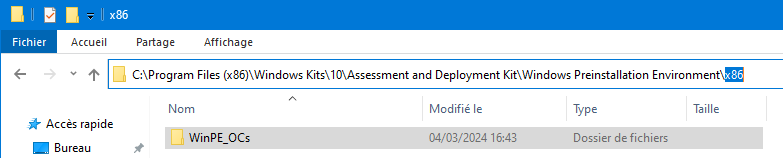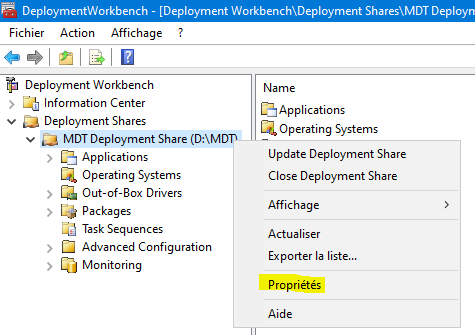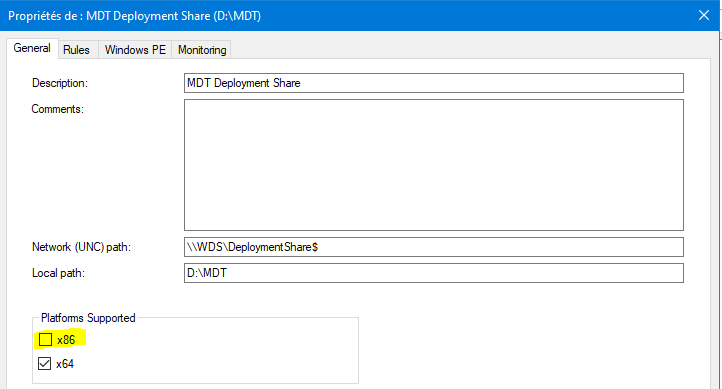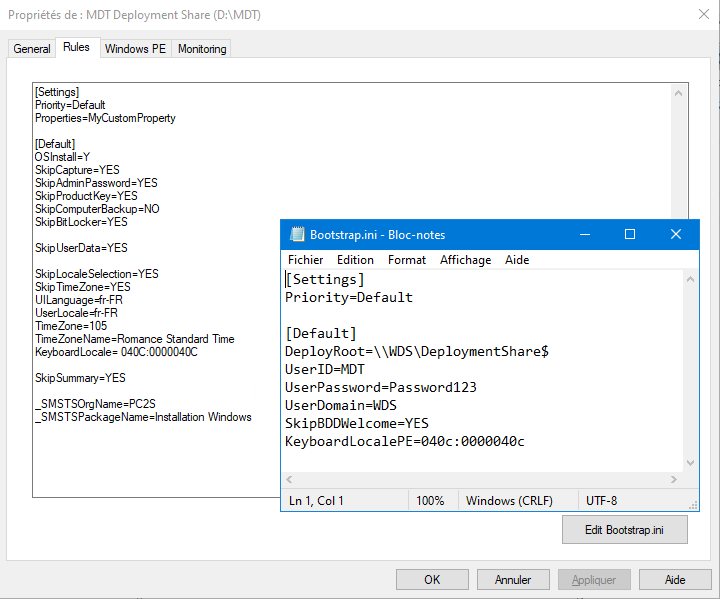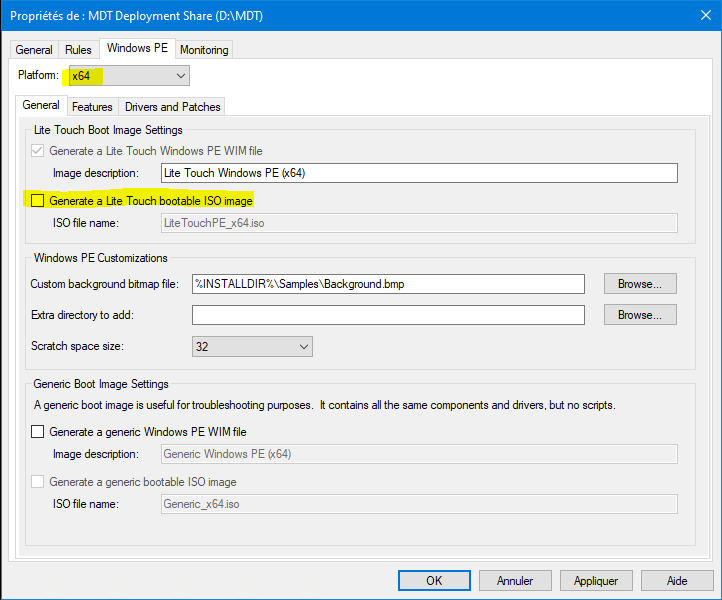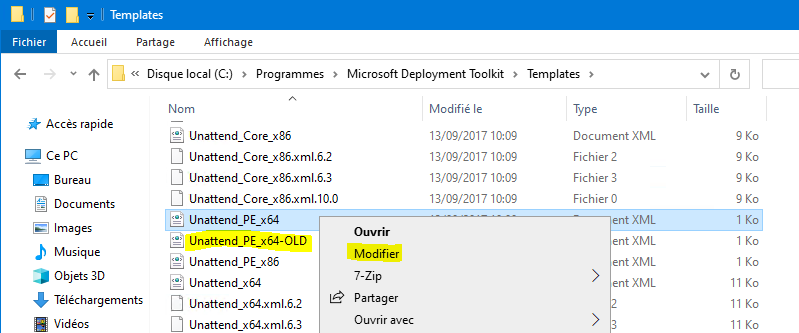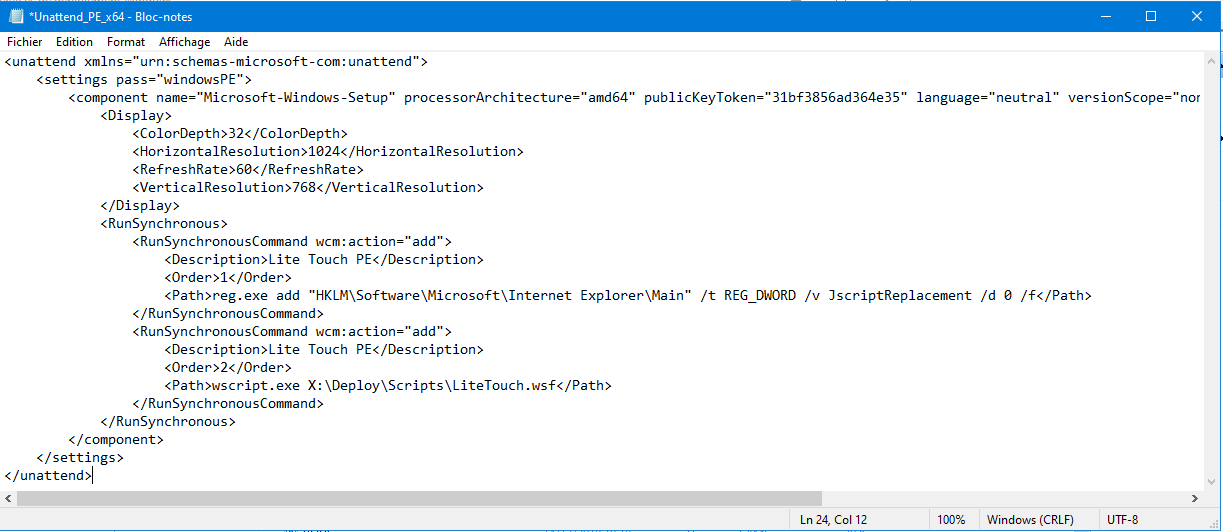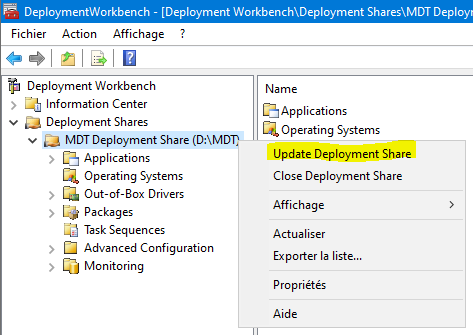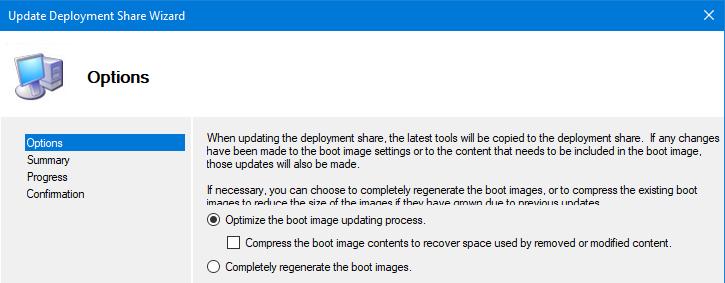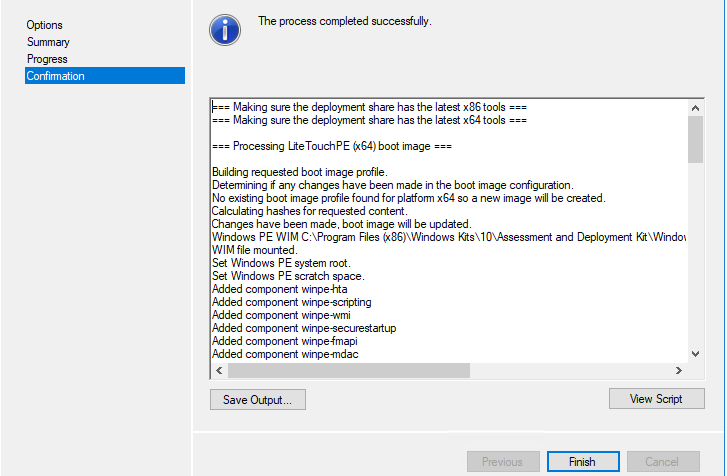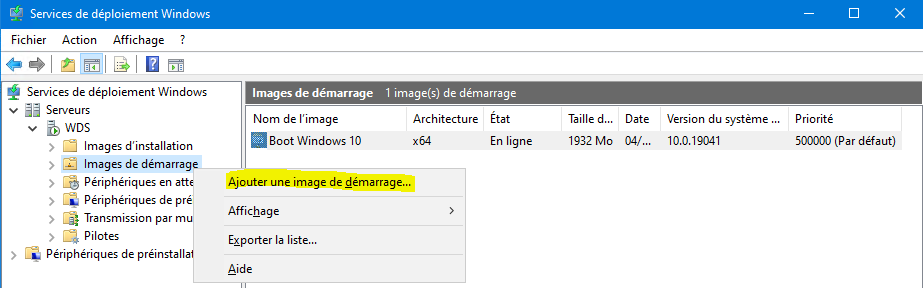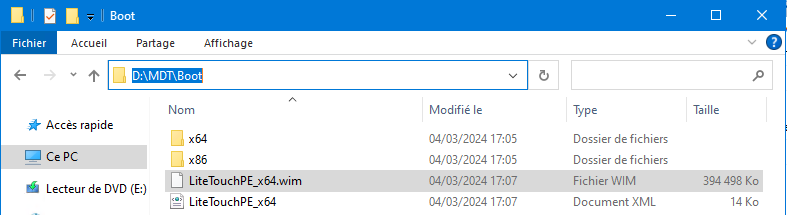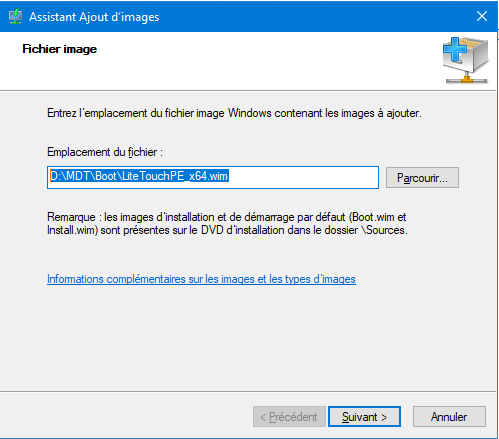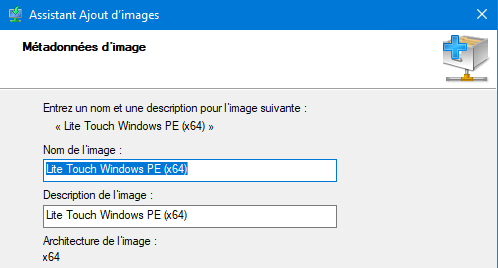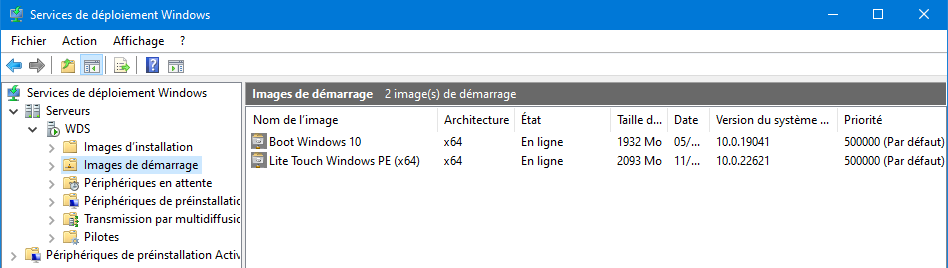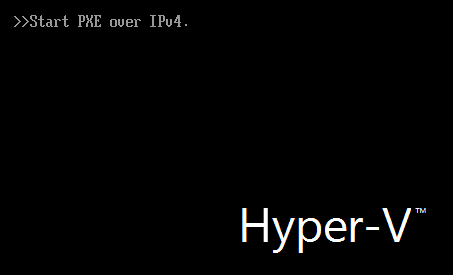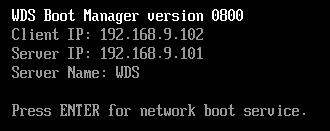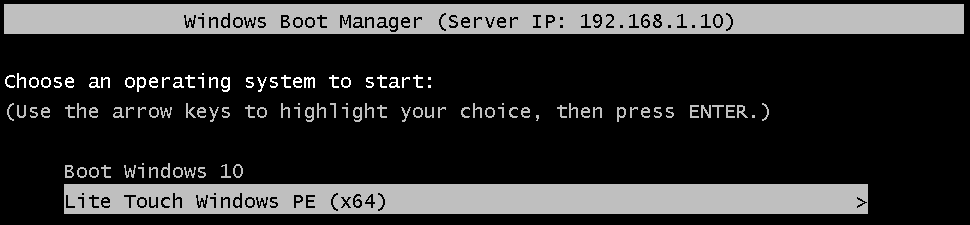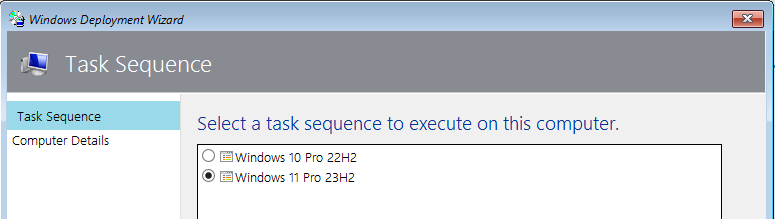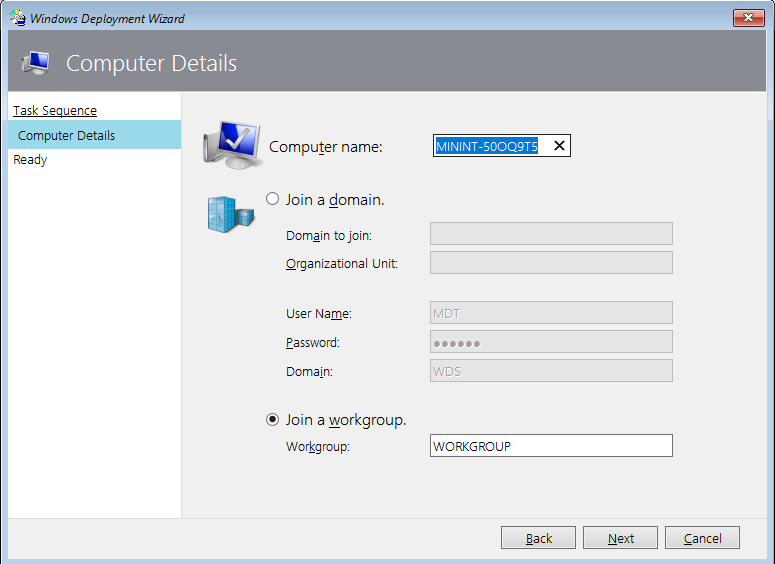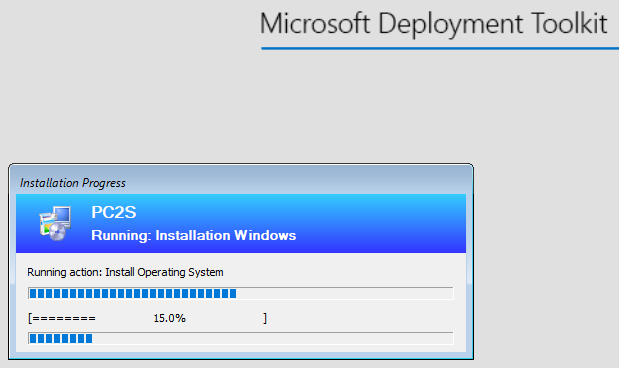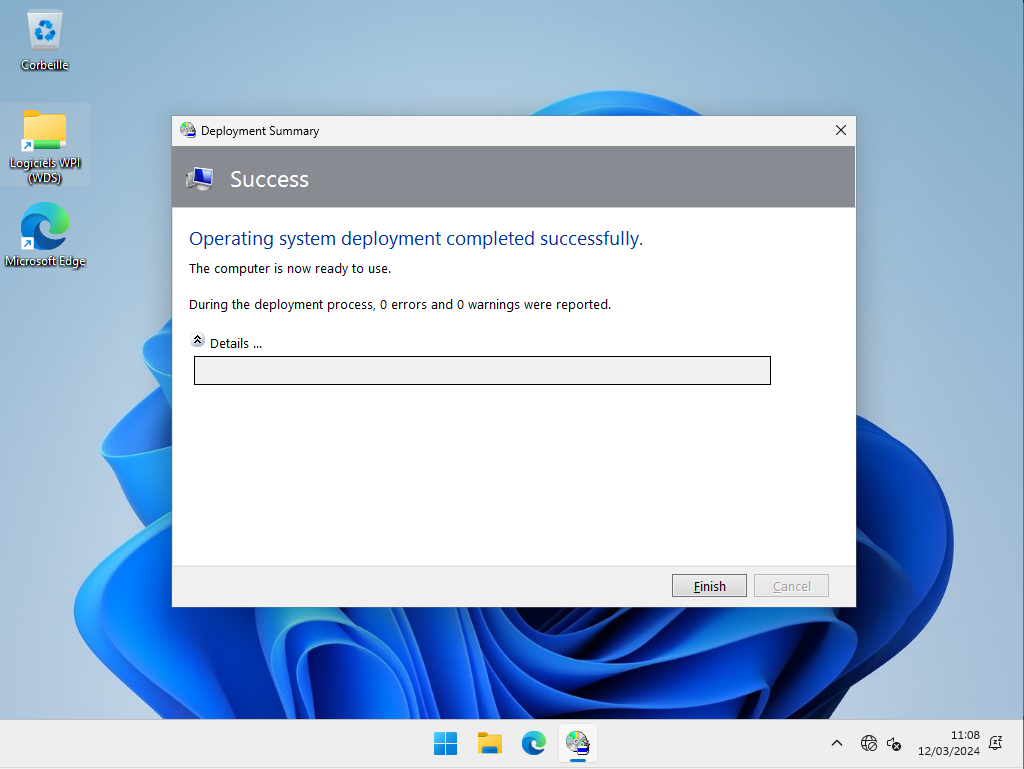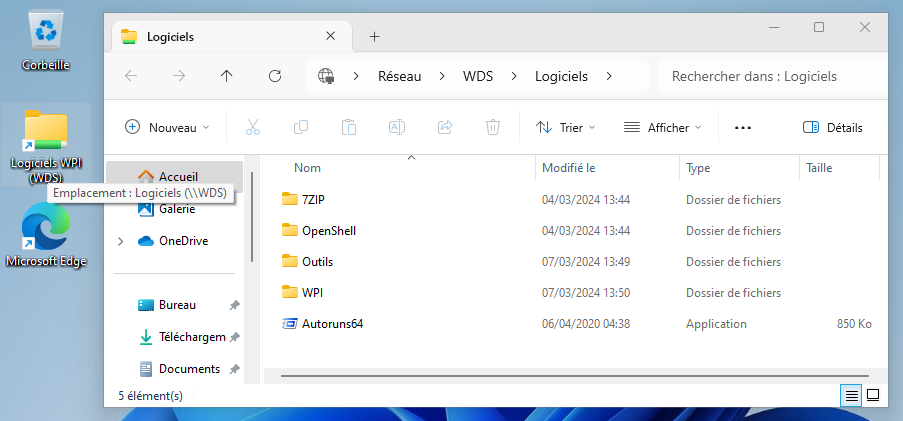Installation et configuration de MDT sur Windows Server 2022 avec le rôle WDS pour déployer via le réseau des postes Windows 11.
MDT (Microsoft Deployment Toolkit) ne permet pas à lui seul de faire du déploiement via le réseau, il faut le coupler avec WDS pour la partie boot PXE.
Cette procédure est valable pour déployer Windows 10
Le rôle WDS doit être installé sur le Serveur : WDS – Installation et Configuration d’un Serveur WDS en Mode Autonome
- Télécharger une Image Système Windows – ISO
- Les fichiers de configurations : MDT-OEM
Installation des outils Windows ADK, Windows PE Add-on for the ADK et Microsoft Deployment Toolkit MDT
Cocher les fonctionnalités suivantes, suffisantes pour MDT
-
- Important : Ne pas télécharger la dernière version mais la précédente
- Choisir dans « Autres téléchargements ADK » > Windows 11 22H2
- Installer Windows PE pour ADK
- Télécharger et installer MDT (Microsoft Deployment Toolkit)
MDT est présent dans le menu démarrer
Console MDT, clic droit sur « Deployment Shares » > « New Deployment Share ».
Indiquer l’emplacement physique sur le serveur du dossier de travail de MDT qui contiendra les Images, Pilotes, Applications…
Laisser le Nom du partage réseau par défaut ($ = partage administratif, invisible sur le réseau)
Description pour le partage
Options qui seront vues ou non pendant le déploiement (Ces options seront complétées dans la suite du tuto…)
Résultat du déploiement et arborescence du dossier de travail
Utiliser ou Créer un Utilisateur local « MDT » > mot de passe « Password123 » (pour l’exemple) et avec les droits du groupe « Utilisateurs »
Note : Lors du démarrage PXE l’image de boot va établir une connexion réseau au MDT en utilisant un compte utilisateur pour s’authentifier sur le partage et accéder aux données (images, pilotes, séquences de tâches, etc.).
- Ajoutez le aux « Autorisations du partage »
Note : Cet utilisateur aura accès par le réseau au dossier de travail MDT et ses sous-dossiers, grâce au partage réseau « DeploymentShare$ »
Importer une Image Windows 11 dans MDT
Sélectionner « Custom image file »
Rechercher le fichier « install.wim » présent sur le CD d’installation de Windows 11 monté sur le serveur
L’image système est sélectionnée
Laisser l’option « Setup files are non needed »
Donner un Nom a cette image
Récapitulatif
Dans « Operating Systems« , on retrouve l’ensemble des versions de Windows disponible sur l’image « install.wim« . Supprimer les éditions que vous n’utiliserez pas.
Créer une Séquence de Tache
Info : Ensemble des tâches et d’actions personnalisables qui seront exécutées pendant le déploiement (partitionnement du disque, configuration post-installation…)
Afin de déployer l’image Windows, il est nécessaire de créer une séquence de tâche.
Définir l’ID unique de cette tache ainsi qu’un Nom convivial
Sélectionner « Standard Client Task Sequence » pour une installation complète d’un OS
Sélectionner l’OS qui sera déployé via cette séquence de tâches
Laissez cocher « Do not specify a produit key at this time »
Indiquer le nom complet d’un utilisateur et l’organisation
Sélectionner « Do not Specify an Administrator password at this time »
Récapitulatif
Personnalisation de la Séquence de Tache et du dossier OEM > Propriétés de la Séquence de Tache
Info : WPI – Installation Silencieuse et Automatisée de Logiciels
Configurer, Personnaliser et Optimiser MDT
- Corriger le Bug de la console MMC sur l’onglet « Windows PE » de MDT
Pour résoudre cette erreur, et comme le x86 est actif par défaut, il faut créer une structure de dossiers vide :
Créer le dossier »x86 » et a l’intérieur, le dossier « WinPE_OCs » dans l’arborescence ci-dessous
Propriétés du « Deployment Share »
Onglet General > Décocher « x86 »
Onglet Rules
Personnaliser les fichiers de configurations pour automatiser et masquer les fenêtres de déploiement dans MDT
Onglet Windows PE > Platform « x64 » > Décocher « Generate a Lite Touch bootable ISO image »
Eviter des erreurs de Scripts > Modifier le fichier « Unattend_PE_x64.xml » ci-dessous (faite une copie de l’ancien)
Remplacer le contenu comme indiqué sur le site de Microsoft. L’objectif est d’ajouter une clé de Registre pour résoudre ce problème.
Ajouter, remplacer la commande RunSynchronous
<RunSynchronousCommand wcm:action="add"> <Description>Lite Touch PE</Description> <Order>1</Order> <Path>reg.exe add "HKLM\Software\Microsoft\Internet Explorer\Main" /t REG_DWORD /v JscriptReplacement /d 0 /f</Path> </RunSynchronousCommand> <RunSynchronousCommand wcm:action="add"> <Description>Lite Touch PE</Description> <Order>2</Order> <Path>wscript.exe X:\Deploy\Scripts\LiteTouch.wsf</Path> </RunSynchronousCommand>
Générer l’image de boot « Lite Touch » et l’importer dans WDS
Clic droit sur « MDT Deployment Share » et sélectionner « Update Deployment Share«
Choisir « Optimize the boot image updating process » car il s’agit de la première génération de l’image de boot donc elle sera forcément complète.
Important: si vous effectuez de nombreuses modifications, ou si vous voyez qu’elles ne sont pas prises en compte, il est préférable de régénérer une nouvelle image de zéro avec le choix « Completely regenerate the boot images » et remettre la future image .wim générée dans WDS
L’image de boot « Lite Touch PE » est générée !
Dans la Console des Services de déploiement Windows WDS, clic droit sur « Images de démarrage » et cliquer sur « Ajouter une image de démarrage ».
Charger l’image de boot « LiteTouchPEx64.wim » généré par MDT (Dossier « Boot » dans l’arborescence MDT)
L’image de boot est sélectionnée
Laisser le Nom par défaut
L’image « Lite Touch Windows PE (x64) » a été ajoutée et est en ligne.
Déploiement de Windows 11 avec MDT par le réseau > Attente attribution adresse IP par DHCP
Le Serveur WDS répond a la suite
Choix de l’image de boot
Chargement de LiteTouchPE_x64.wim
Choisir la séquence de tâche à exécuter
Si besoin, vous pouvez donner un Nom a l’ordinateur
Le déploiement se lance ! MDT va enchaîner toutes les étapes configurées dans la séquence de tâches
Installation terminée !
Le raccourci Logiciels WPI est présent et fonctionnel !
Pour la suite, voir ces tutos :
MDT – Déployer et Installer des Applications via MDT
MDT – Gérer, Importer et Injecter les Drivers avec la Création de Profile