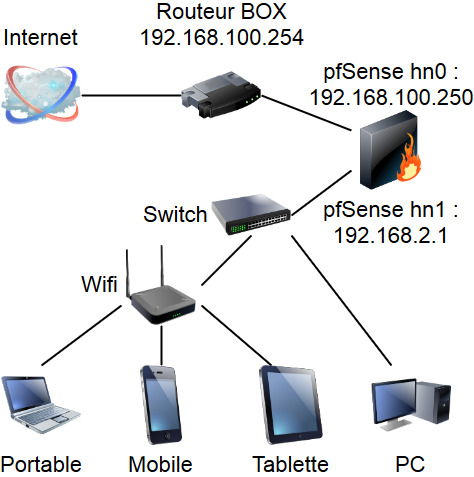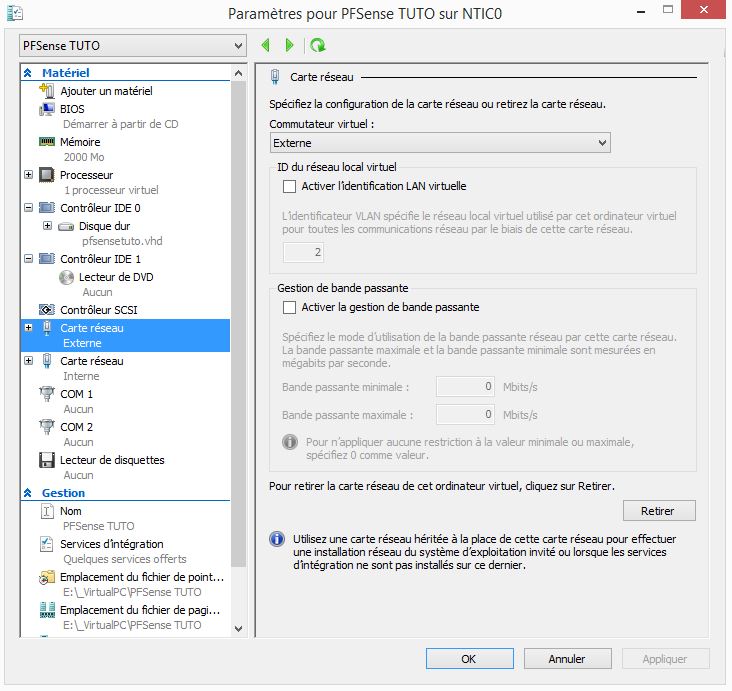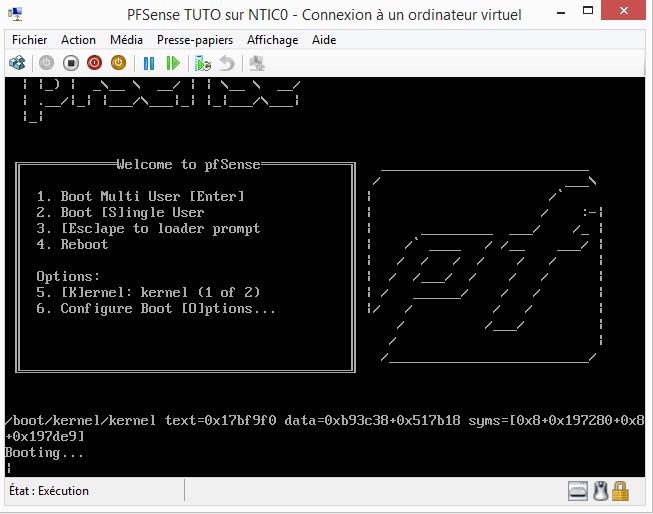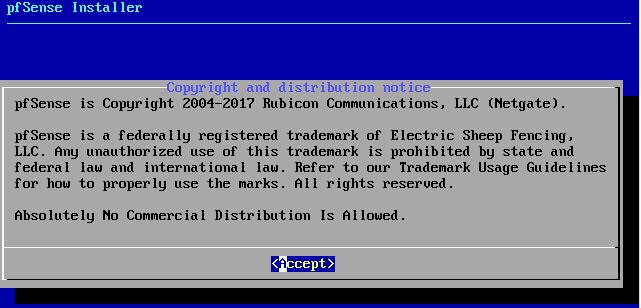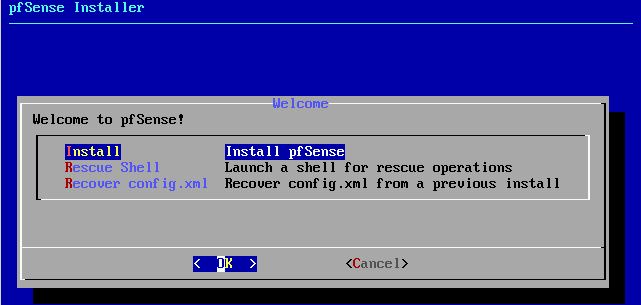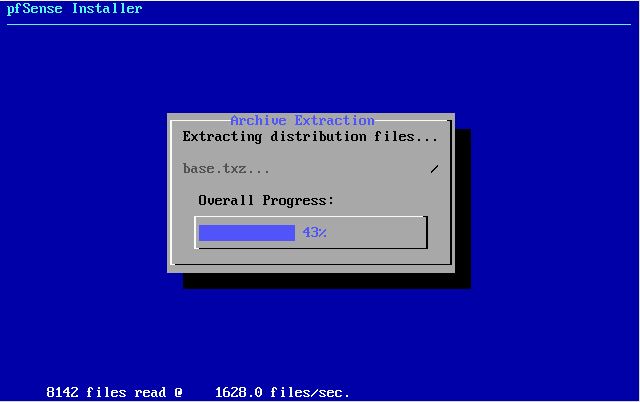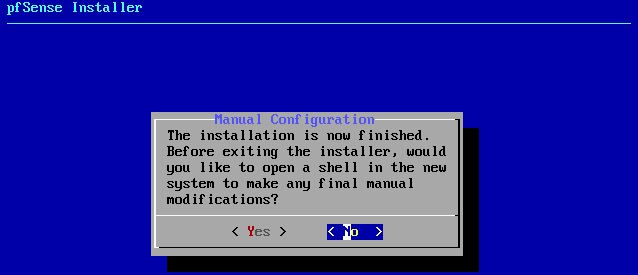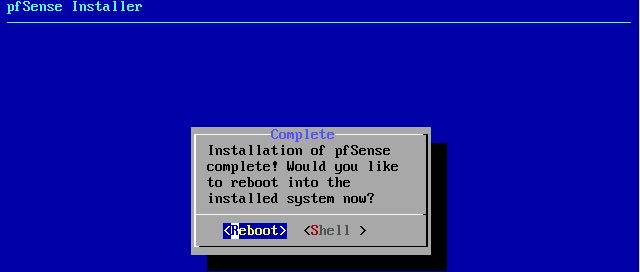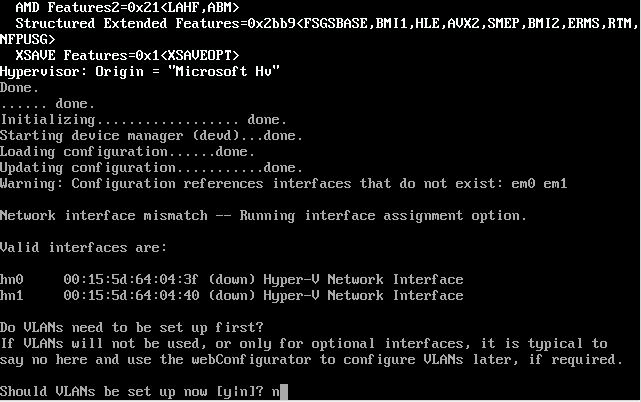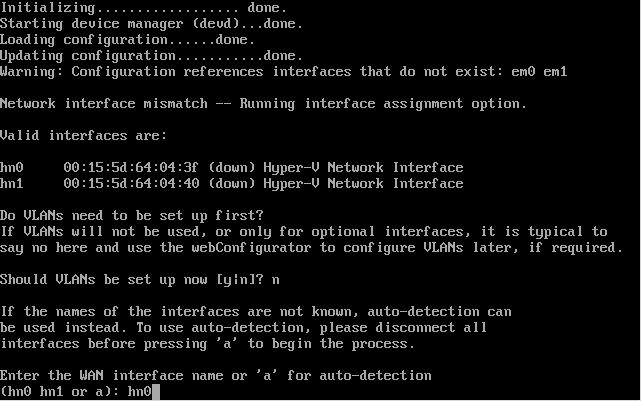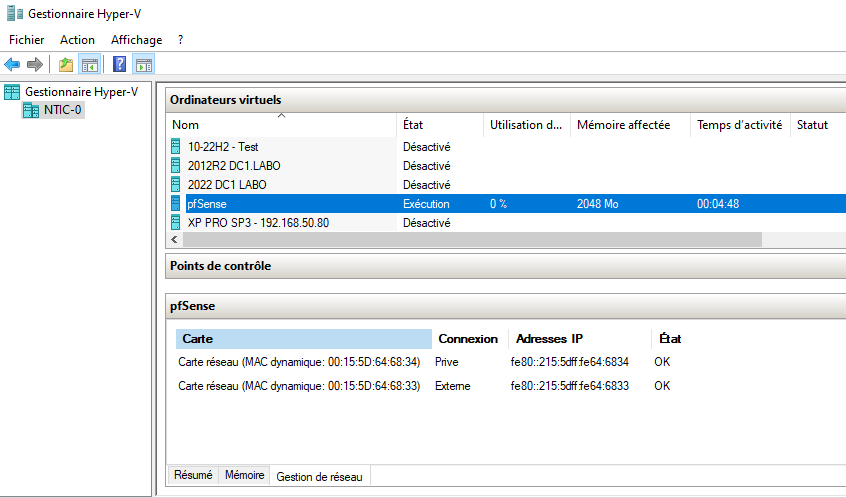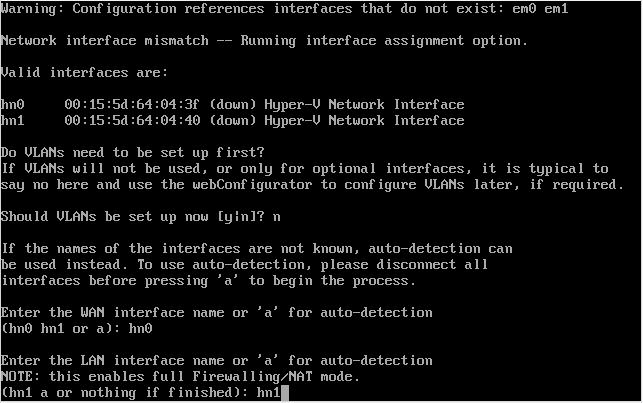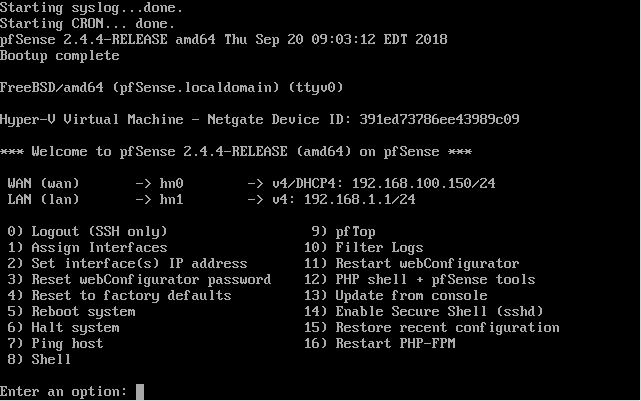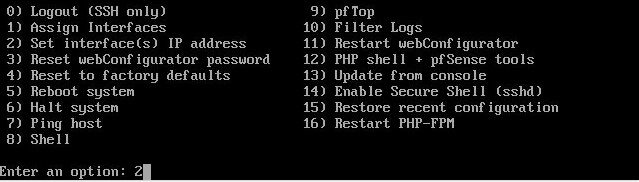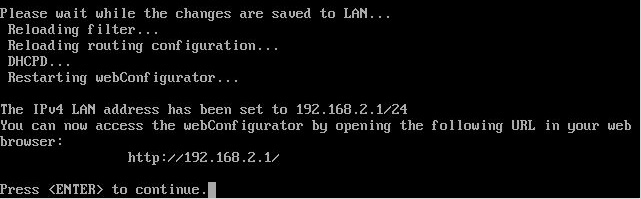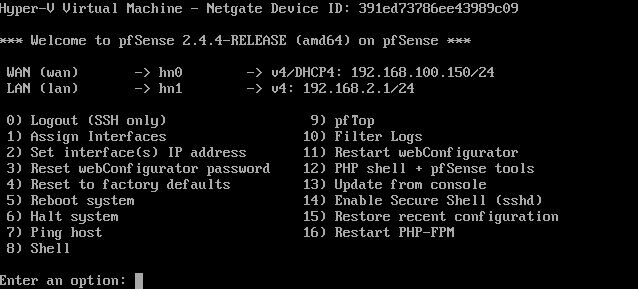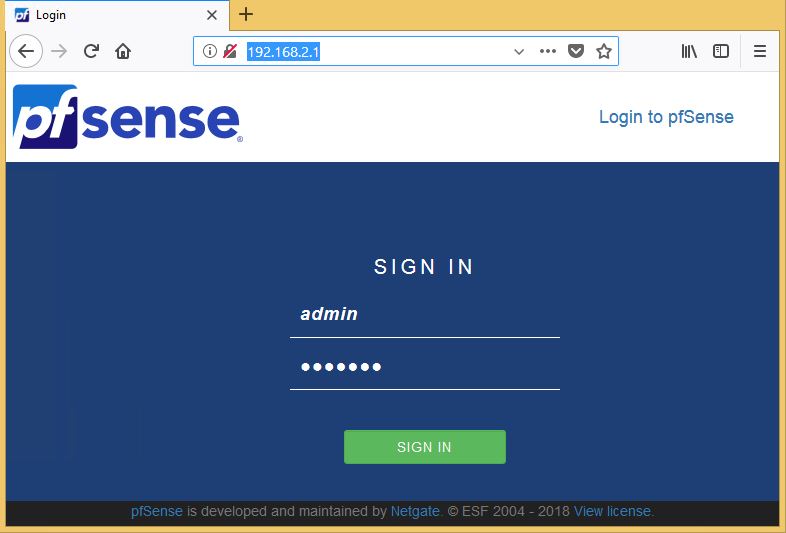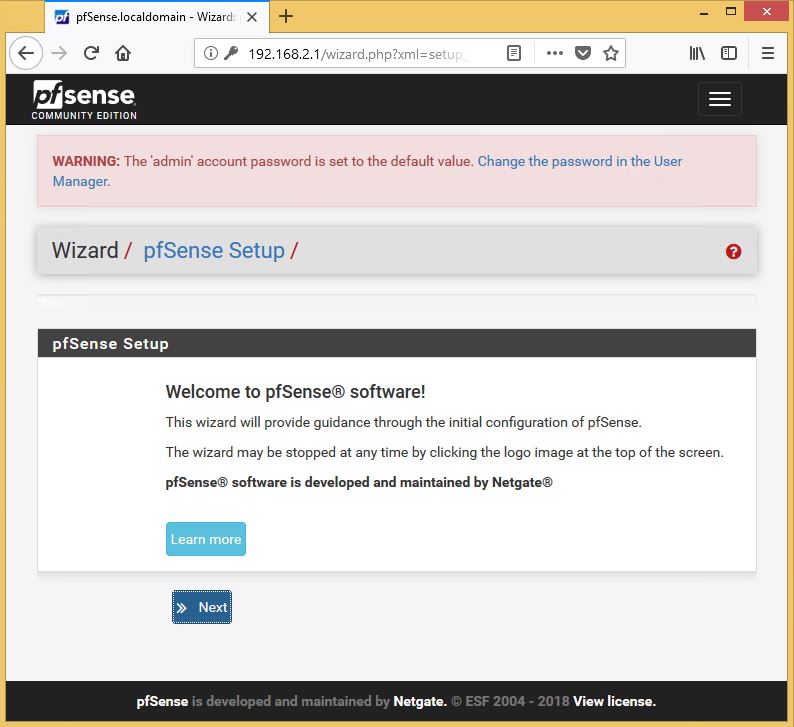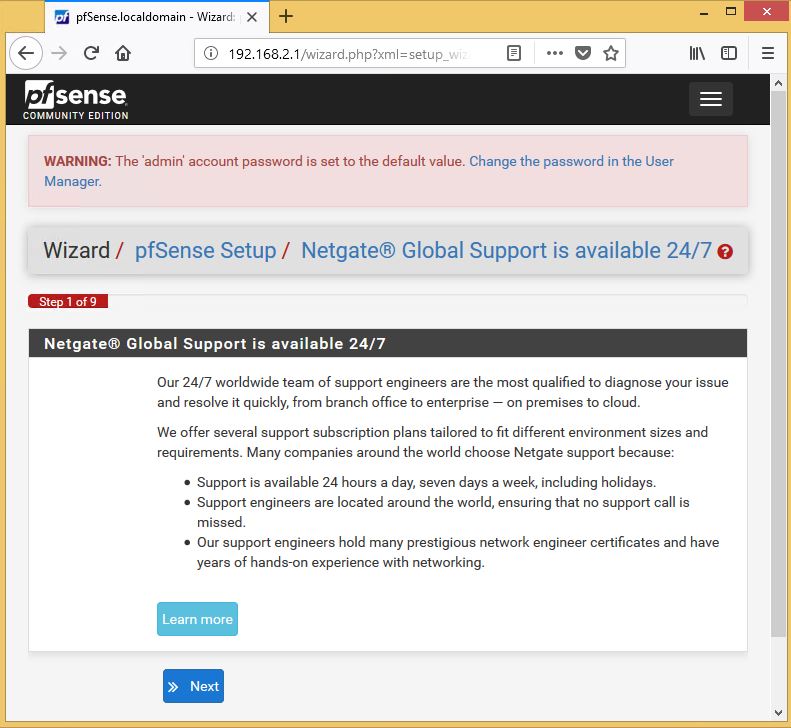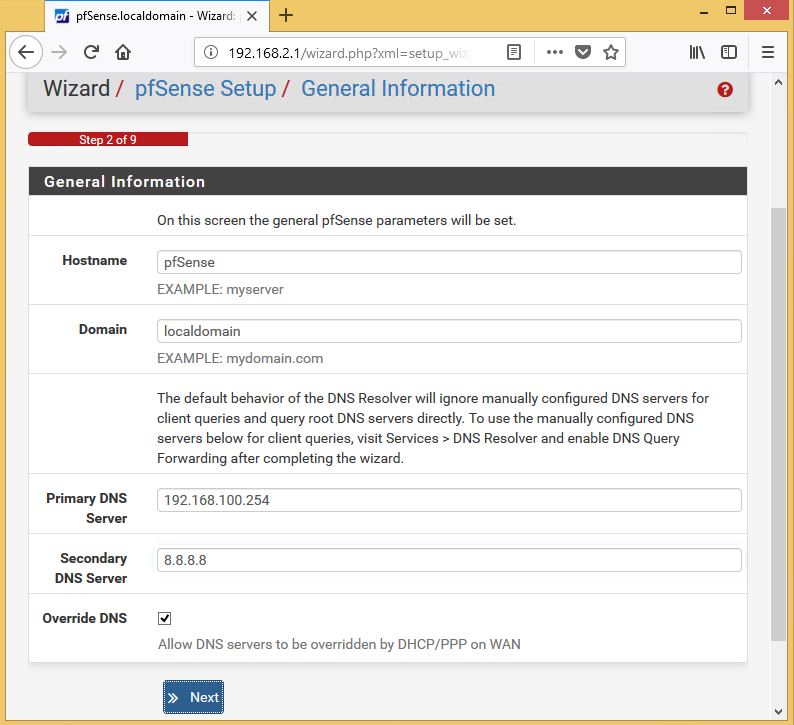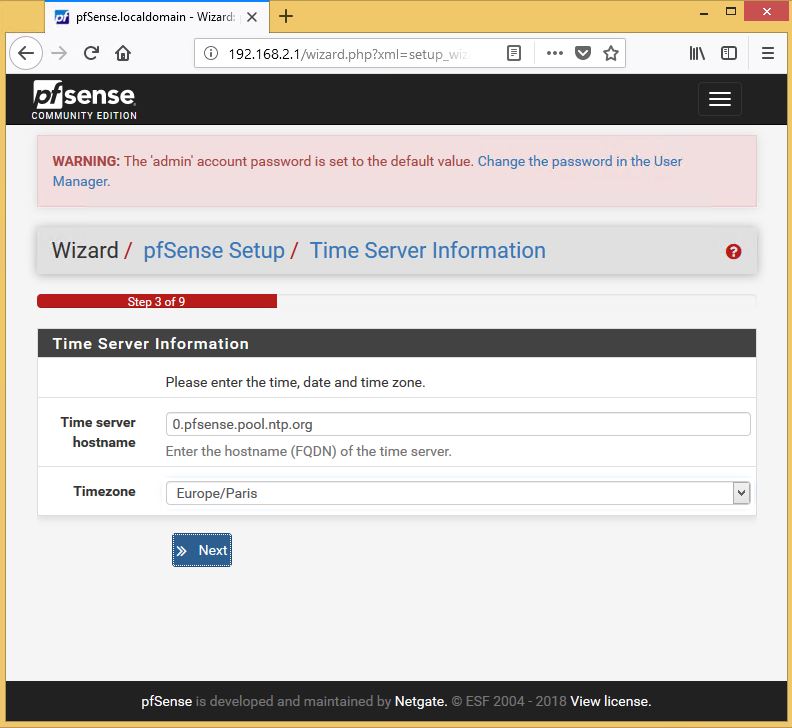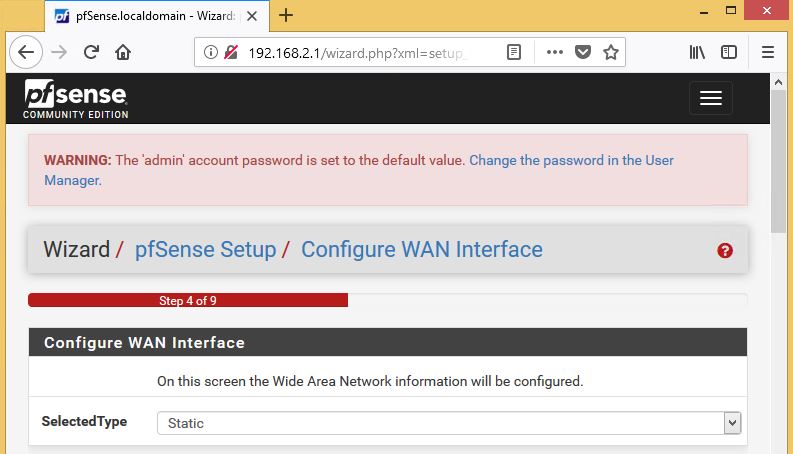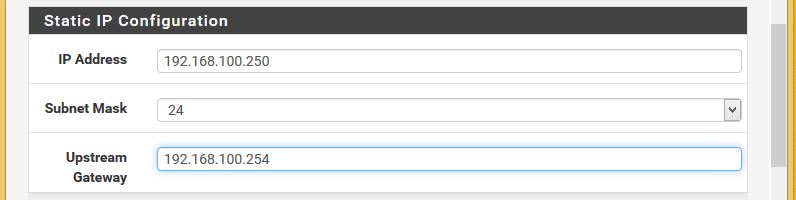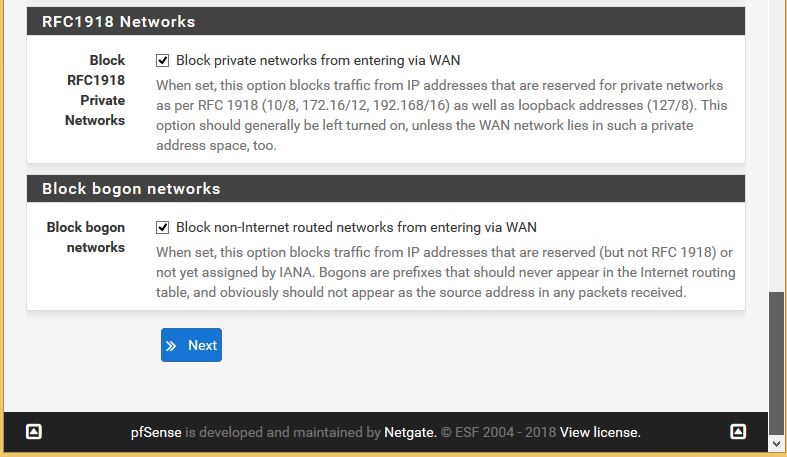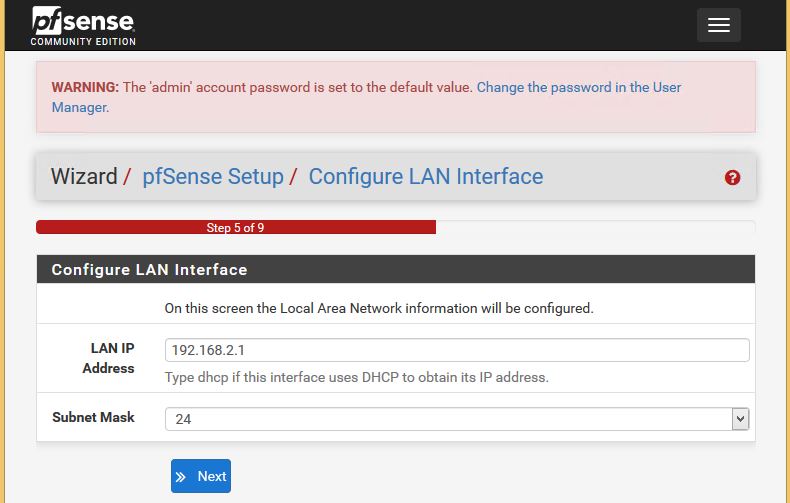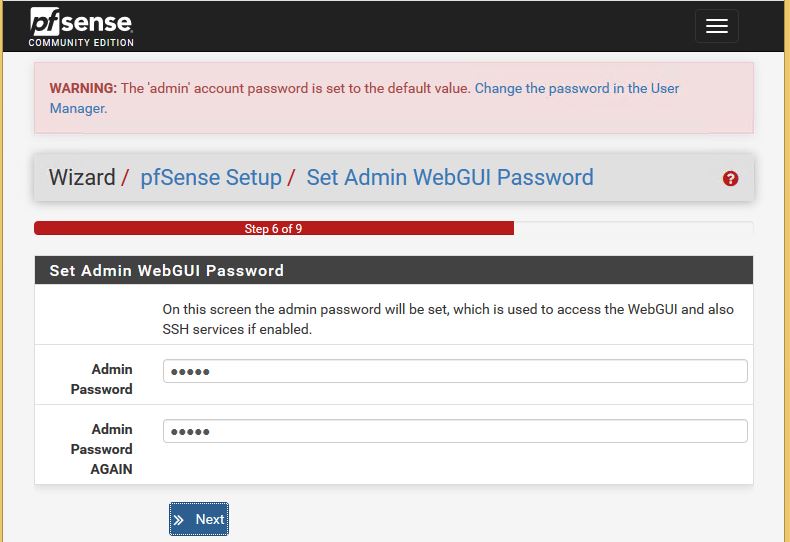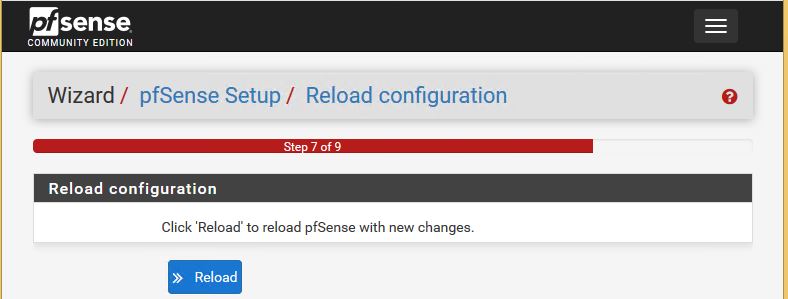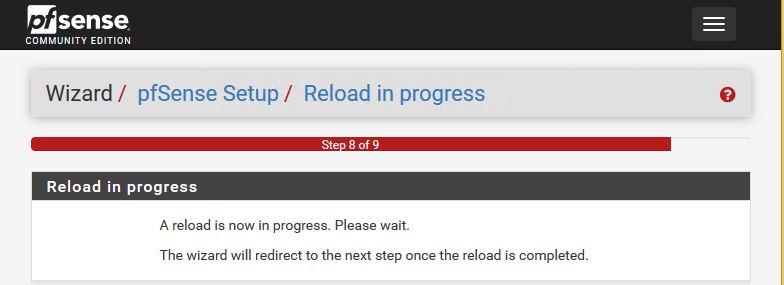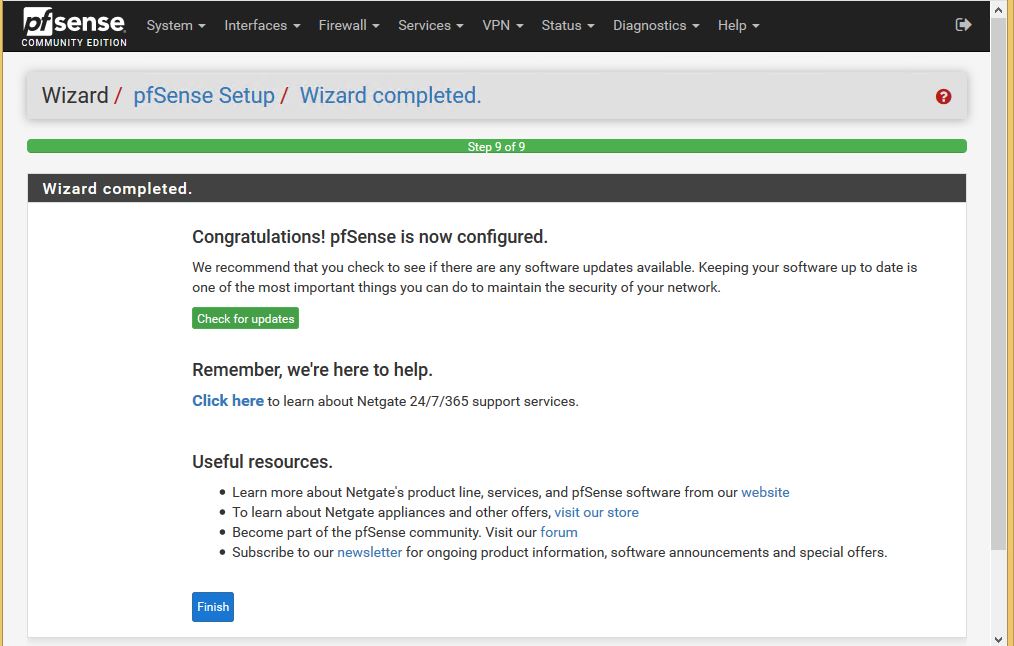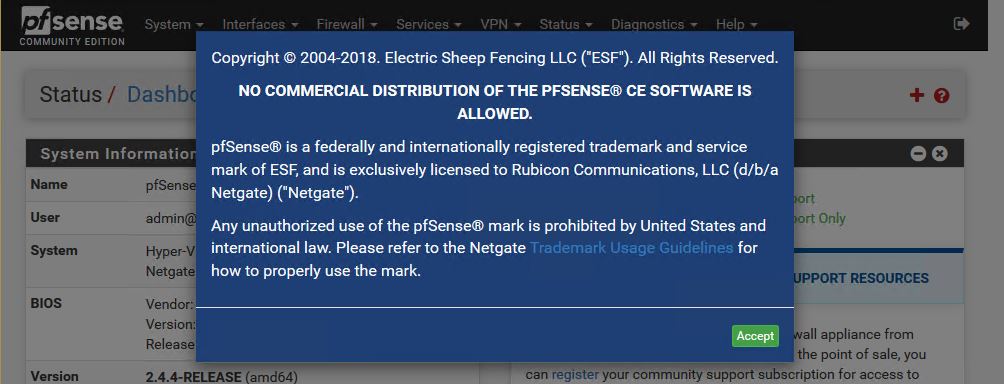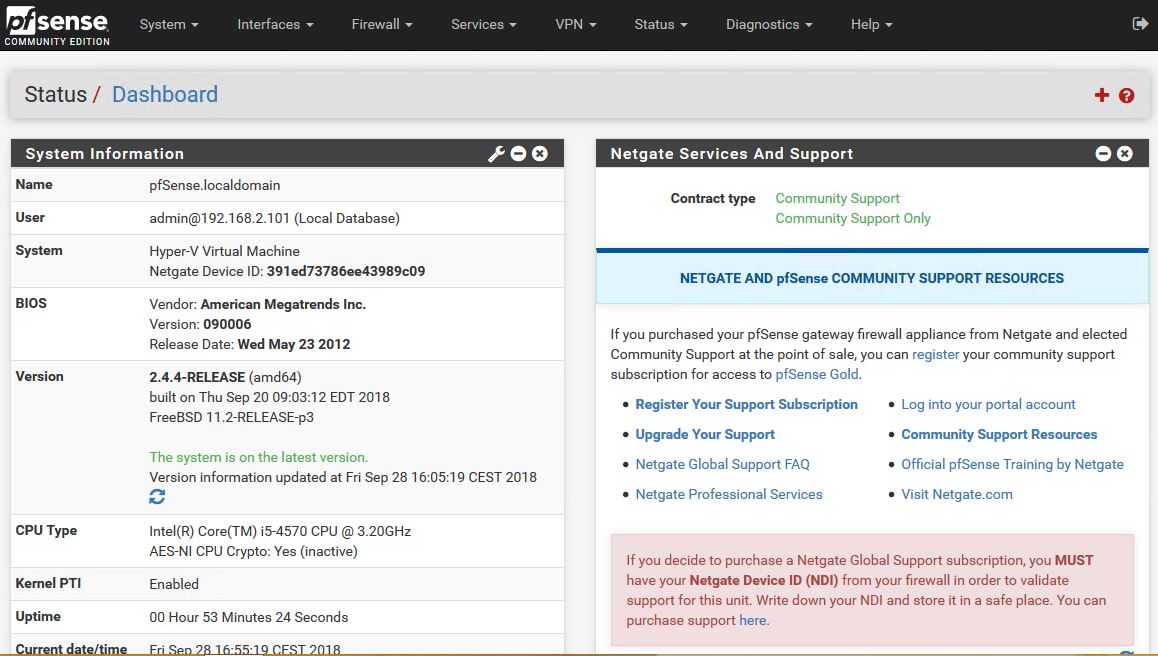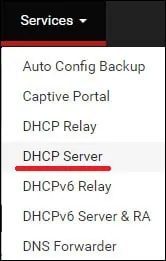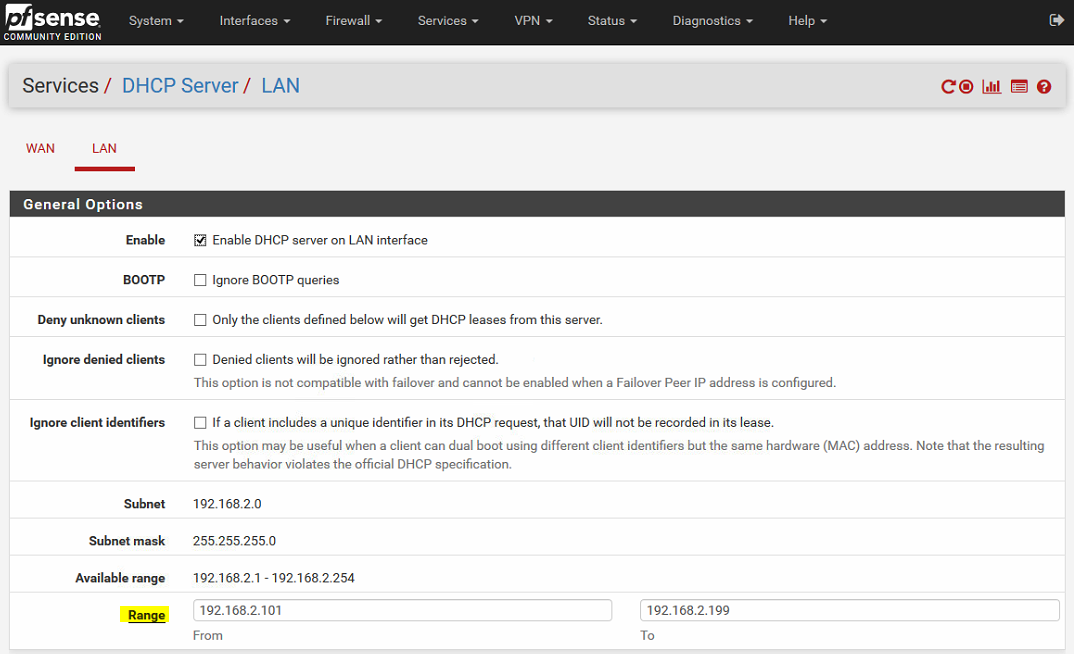pfSense est un routeur / pare-feu basé sur FreeBSD. Il s’administre à distance via une interface Web.
il utilise le pare-feu à états Packet Filter, des fonctions de routage et de NAT lui permettant de connecter plusieurs réseaux informatiques. Il comporte l’équivalent libre des outils et services utilisés habituellement sur des routeurs professionnels propriétaires.
pfSense intègre aussi un gestionnaire de paquets pour installer des fonctionnalités supplémentaires, comme un proxy, serveur VoIP …
Télécharger l’image ISO de pfSense.
- Site Officiel : https://www.pfsense.org/download/ ou https://pfsense.app/download/
- Lien ISO direct : repo.ialab.dsu.edu ou atxfiles.netgate.com ou www.majorgeeks.com
Schéma de L’installation
Configuration de la VM Hyper-V
Note : Tuto Hyper-V : https://www.pc2s.fr/category/informatique/hyper-v/
Il s’agit d’une machine virtuelle sous Hyper-V. La configuration est la suivante :
- 2 Cartes réseaux
- Disque dur de 60Go (minimum)
- Mémoire vive de 2 Go (minimum)
Informations réseau pour pfSense
Récupérez les informations liées à votre propre réseau. Dans ce mode opératoire, nous utiliserons les éléments suivants :
- IP pfSense (LAN): 192.168.2.1/24
- IP Réseau INTERNET (WAN) : 192.168.100.250/24
- IP PASSERELLE Internet : 192.168.100.254/24 (Adresse de votre Routeur, Box Internet)
- IP DNS1 Internet : 192.168.100.254 (Passerelle d’accès a internet / Routeur, Box)
- IP DNS2 Internet : 8.8.8.8 (DNS Google)
Installation de pfSense
Démarrer la VM
Accepter la licence
Install pfSense : OK
Facultatif : Sélectionner French dans le menu déroulant > Sélectionner : Continue with fr.kbd keymap
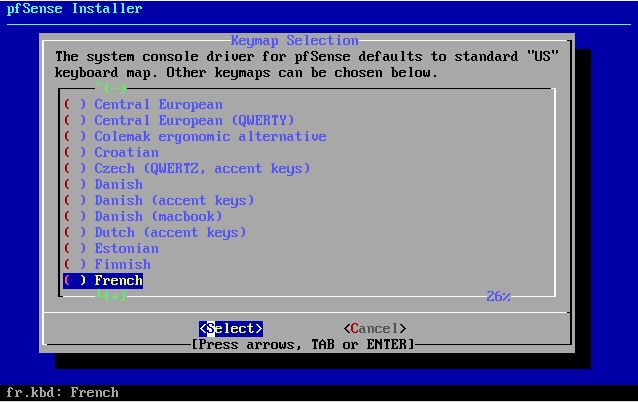 |
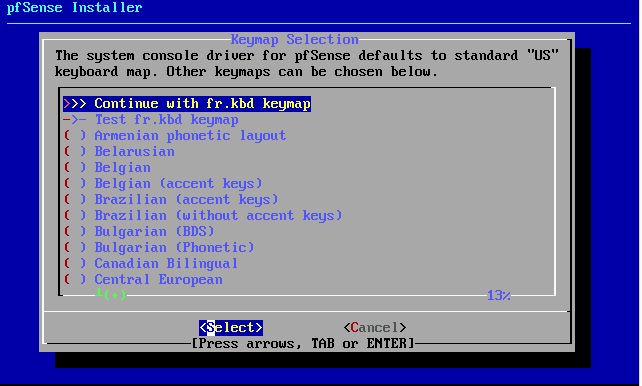 |
Auto (ZFS) pour pfSense version 2.6 et ultérieure ou Auto (UFS) BIOS pour version inferieure
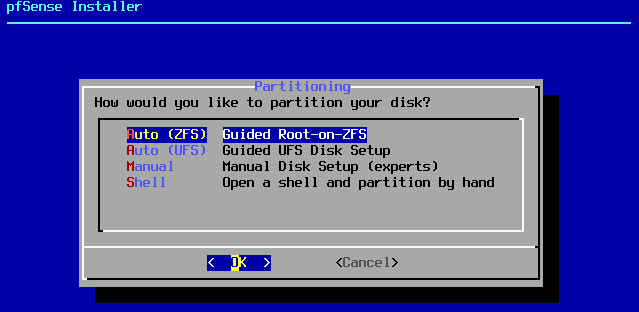 |
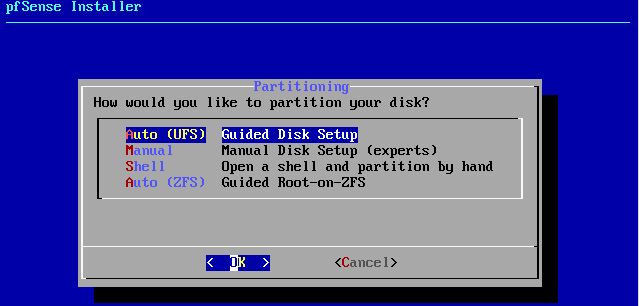 |
Sélectionner « Install » puis « Stripe »
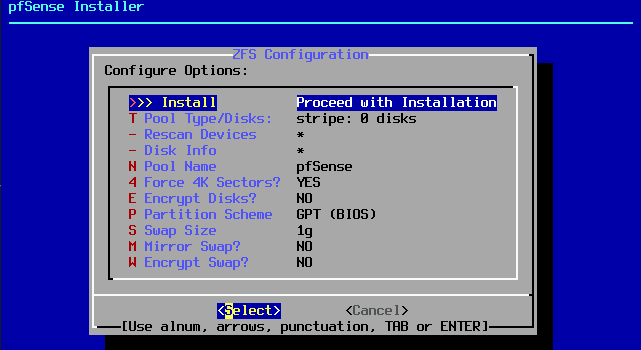 |
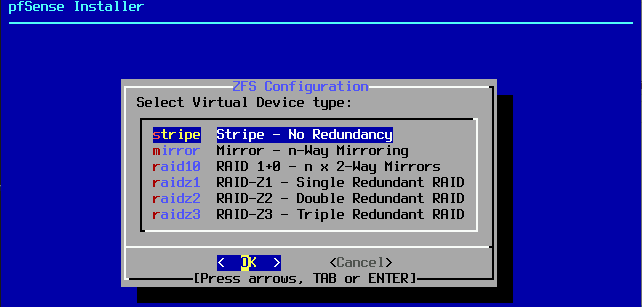 |
Sélectionner avec la touche « Espace » le disque et sélectionner « YES »
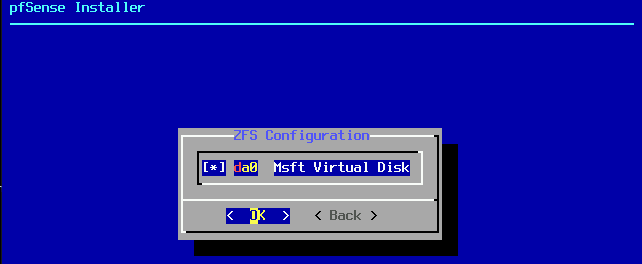 |
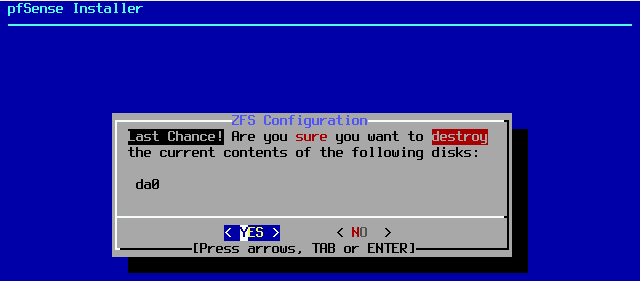 |
Patientez pendant l’installation
Facultatif : Sélectionner : No
Sélectionner : Reboot (Ne pas oublier d’éjecter le CD)
Saisissez “n” pour “no” pour la création de VLAN
Sélectionner la carte réseau internet WAN : hn0 – (Voir dans Hyper-V l’adresse MAC qui correspond a votre carte)
Sélectionner la carte réseau local LAN : hn1 – (Voir dans Hyper-V l’adresse MAC qui correspond a votre carte)
Appliquer les changements : “y” pour “yes”
Retour au Menu
Configuration de l’adresse IP de la carte réseau local LAN hn1
Sélectionner : 2 (Set interface IP address)
Sélectionner la carte réseau local LAN : 2
Saisissez l’adresse IP souhaitée : 192.168.2.1 (pour notre exemple)
Saisissez le masque sous réseau au format CIDR : 24
Laissez vide pour ne pas définir la passerelle : Tapez ENTREE
Laissez vide pour ne pas définir d’adresse IPV6 : Tapez ENTREE
Activer le Serveur DHCP : « y” pour “yes”
Définir la plage d’adressage IP du DHCP (exemple : 192.168.2.101 jusqu’à 192.168.2.199)
Activez le retour a http en tant que protocole de configuration Web. Entrez : « y” pour “yes”
Configuration terminée. Cliquez : ENTREE
Retour au Menu. L’adresse IP de pfSense est notée dans la partie LAN : 192.168.2.1
Configuration de l’installation de Base de pfSense
Tapez L’adresse IP dans le navigateur : 192.168.2.1 – Username : admin – Password : pfsense
Sélectionner : Next
Sélectionner : Next
Renseigner : Hostname , Domain , Primary DNS (Routeur / Box) , Secondary DNS (Google) et cocher Override DNS
Sélectionner la Timezone Europe
Configuration de la carte réseau internet WAN : 192.168.100.250 , Masque sous reseau (CIDR) : 24 , la passerelle (Routeur / Box) : 192.168.100.254
Vérification de la configuration de la carte réseau local LAN
Modifier le mot de passe admin
Cliquer sur : Reload
Patientez …
Sélectionner : Finish
Accepter la licence
Tableau de bord de pfSense
Vérifier le Serveur DHCP : Services, DHCP Server
Modifier, si besoin, la plage d’adressage IP (Range) du DHCP (exemple : 192.168.2.101 jusqu’à 192.168.2.199)
Redémarrer pfSense : Diagnostics – Reboot
Voir tous les tutos sur pfSense