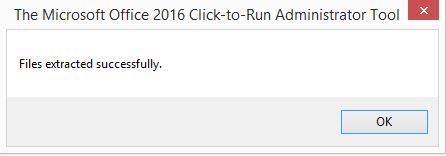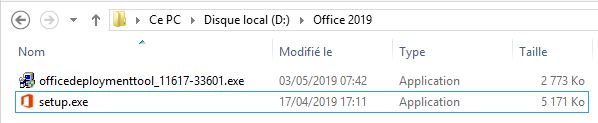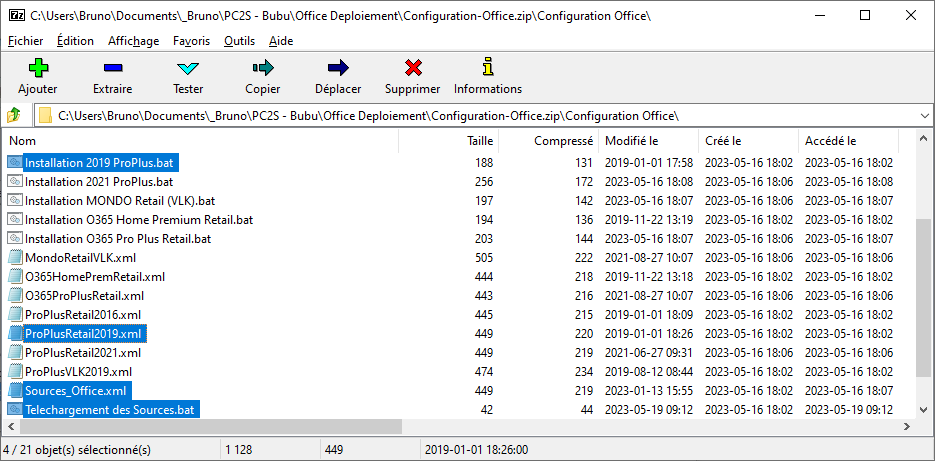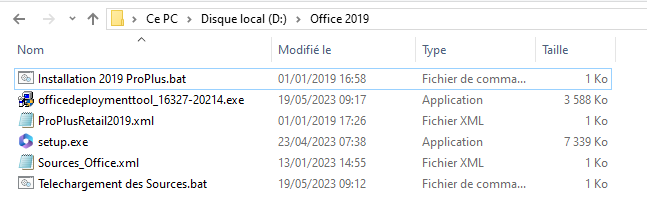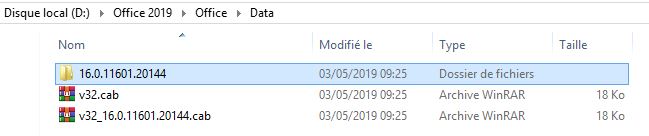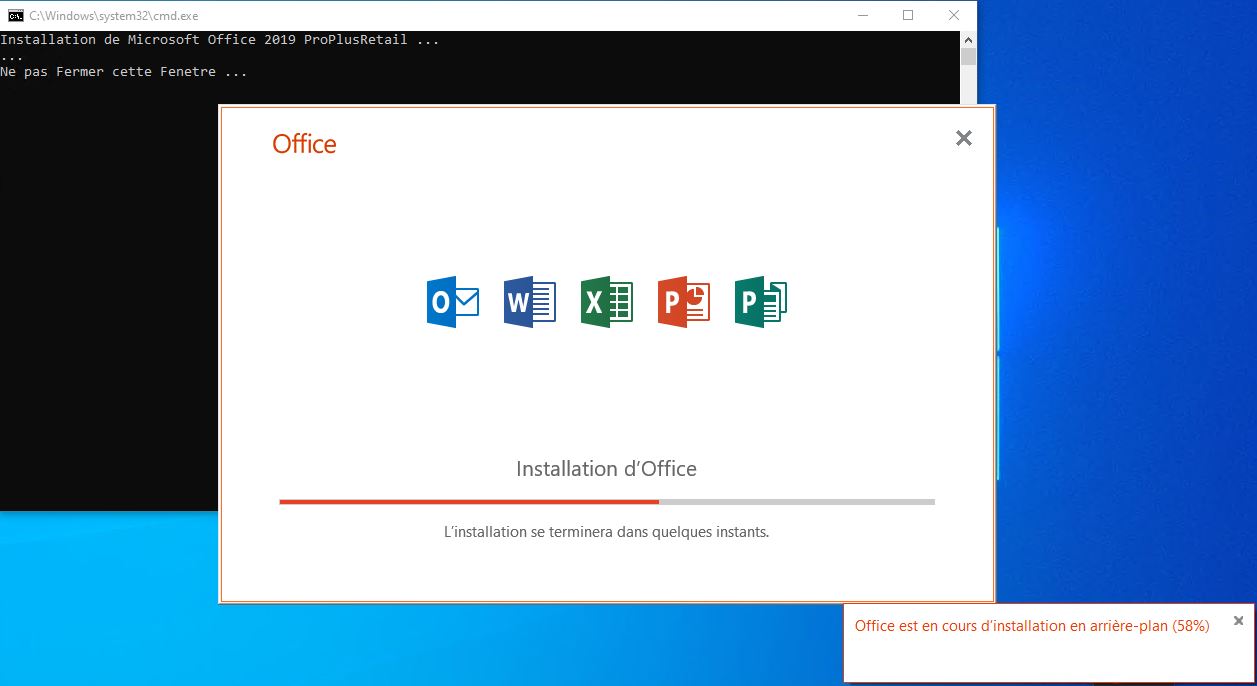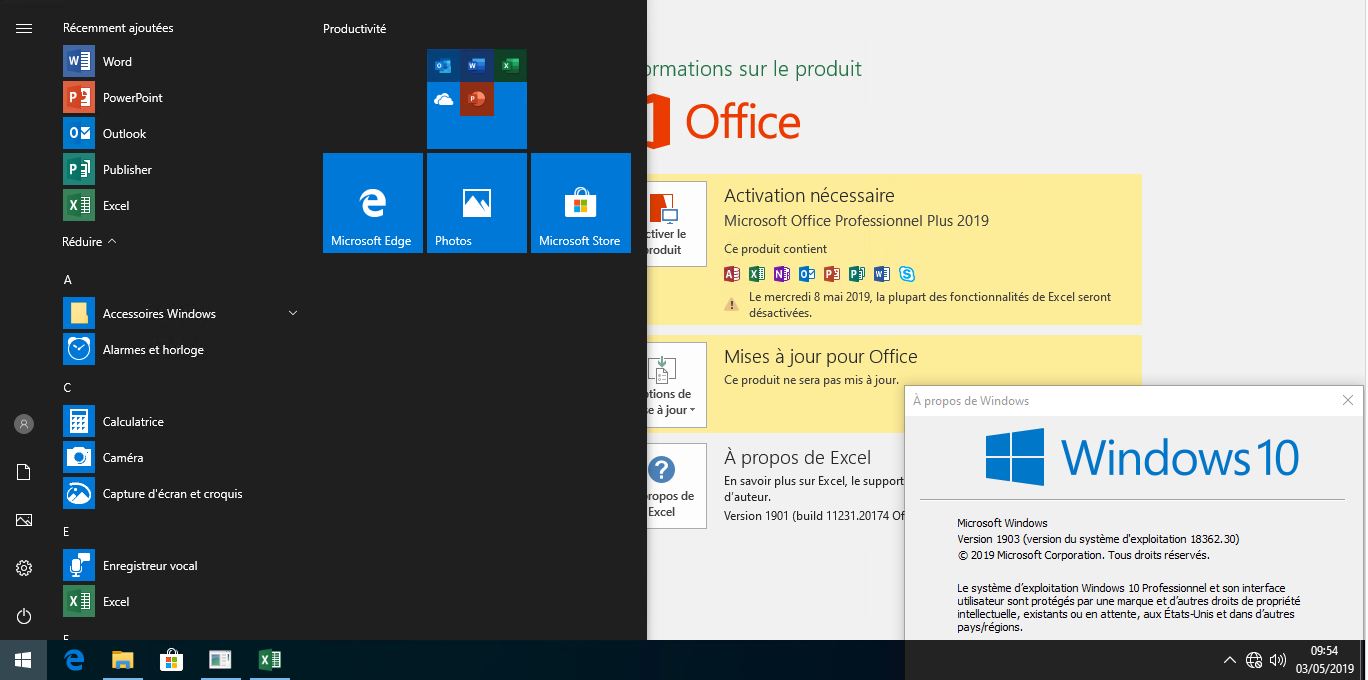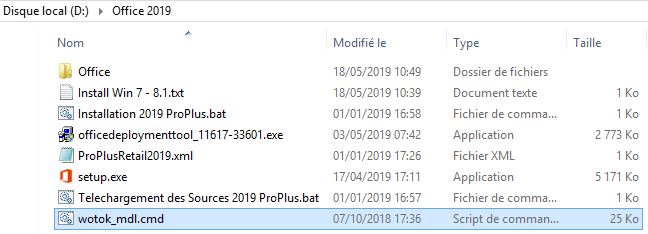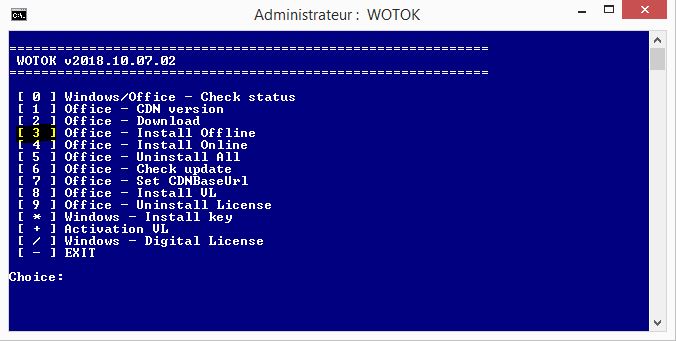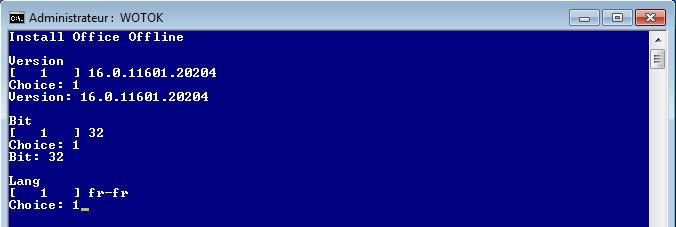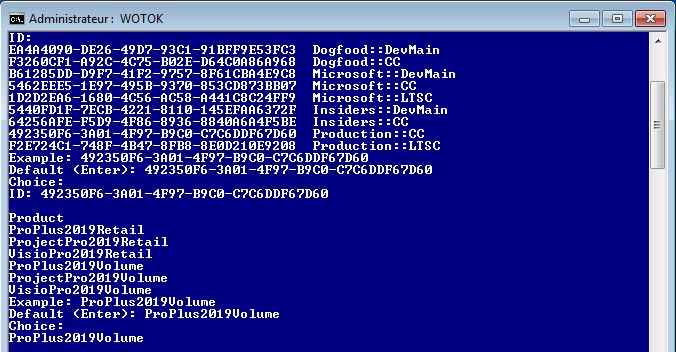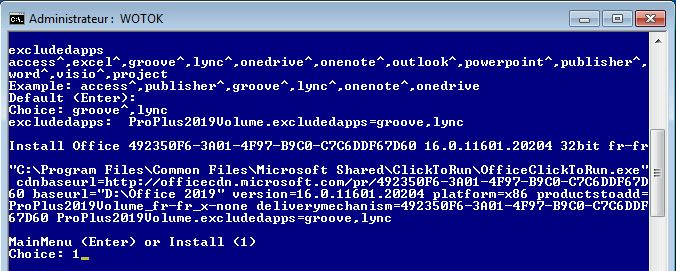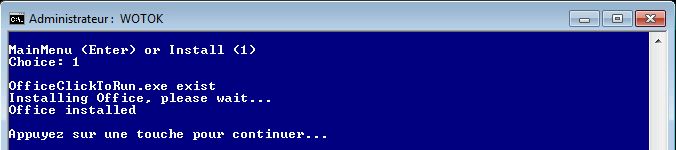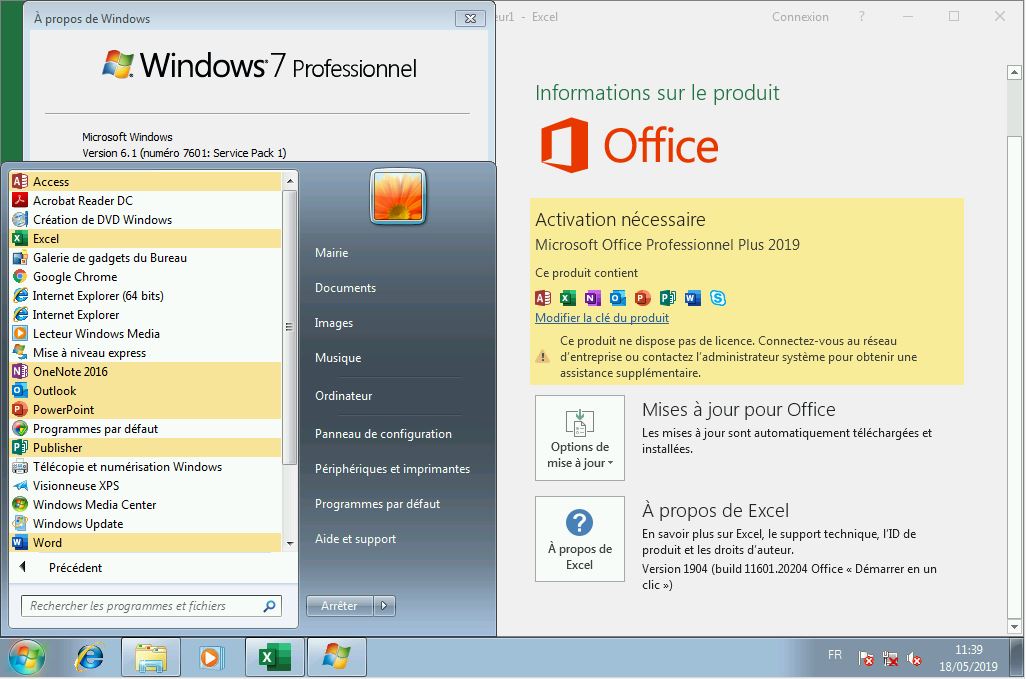Mise a jour le 26/05/2025
Créer un programme d’installation hors ligne Office 2013 2016 2019 2021 avec l’outil de déploiement Office.
L’outil de déploiement d’Office (ODT) est un outil de ligne de commande utilisé pour télécharger et déployer des versions Office sur vos ordinateurs.
Télécharger l’outil de déploiement : Office 2013 – Office 2016 2019 2021
Télécharger les packs de configuration : Configuration Office 2013 – Configuration Office 2021 – 2019 – 2016
Télécharger (si besoin) : Installation Office 2019 sur Windows 7 et 8.1
Documentation pour information : Déployer Microsoft Office – Options de Configuration XML – HeiDoc.net
Tuto réalisé pour Office 2019 ProPlus Retail
- Sélectionner le contenu des packs de configuration en fonction de la version d’Office souhaitée
Pour modifier les fichiers .bat et .xml : faire clic droit, modifier
- Exécutez le fichier : « officedeploymenttool » de l’outil de déploiement d’OFFICE et choisissez le dossier dans lequel extraire les fichiers.
Pour ce Tuto, je crée un dossier « Office 2019 » dans D:\
L’outil extrait un fichier exécutable « setup.exe » ainsi que d’autres fichiers d’exemple de configuration au format « .xml » (que vous pouvez supprimer).
- Extraire les fichiers Office contenus dans le pack de configuration (Téléchargés au début du tuto et a ouvrir avec 7-Zip)
- Copier ces fichiers dans le dossier ou se trouve le « setup.exe » extrait de « officedeploymenttool »
- Contenu et explication du fichier de Configuration XML : ProPlusRetail2019.xml
<Configuration> <Add OfficeClientEdition="32" > Edition d'Office (32bits ou 64bits) <Product ID="ProPlus2019Retail"> Version d'Office (2019 Pro Plus version boite) <Language ID="fr-fr" /> Langue Français <ExcludeApp ID="Groove" /> Exclure de l’installation l'application "Groove" (OneDrive Entreprise) <ExcludeApp ID="InfoPath" /> Exclure de l’installation l'application "InfoPath" <ExcludeApp ID="OneNote" /> Exclure de l’installation l'application "OneNote" <ExcludeApp ID="OneDrive" /> Exclure de l’installation l'application "OneDrive" <ExcludeApp ID="Lync" /> Exclure de l’installation l'application "Lync" (Skype Entreprise) <ExcludeApp ID="Access" /> Exclure de l’installation l'application "Access" </Product> </Add> <Display Level="Full" AcceptEULA="TRUE" /> Afficher la fenêtre d'installation et accepter la licence <Updates Enabled="FALSE" /> Désactiver les mises a jour </Configuration>
Information : Si vous souhaitez garder « Access » il suffit de supprimer la ligne « <ExcludeApp ID= »Access » /> »
Exemple de « Product ID » (version d’Office) pris en charge par l’outil Déploiement d’Office
Office 2013/2016 Home and Business : HomeBusinessRetail
Office 2019 Home and Business : HomeBusiness2019Retail
Office 2013/2016 Professional Plus : ProPlusRetail
Office 2019 Professional Plus : ProPlus2019Retail
Office 2019 Pro Plus Volume VLK : ProPlus2019Volume
Office 365 Home Premium : O365HomePremRetail
Office 365 Business (Premium) : O365BusinessRetail
- Télécharger les fichiers d’installation Office 2019 – 2016
Lancer : Téléchargement des Sources.bat
Note : Ne pas fermer la fenêtre de commande CMD, elle se fermera automatiquement lorsque le téléchargement sera terminé.
Contenu du fichier de commande .bat : « setup.exe » /download « Sources_Office.xml »
Le téléchargement est terminé. Un dossier Office a été créé contenant les fichiers d’installation
- Installer Office 2019 ProPlus retail à l’aide de l’outil Déploiement d’Office
Lancer : Installation 2019 ProPlus.bat. La commande lance le setup en utilisant la configuration du fichier xml (A exécuter en tant qu’Administrateur si une erreur se produit)
Contenu du fichier de commande .bat : « setup.exe » /configure « ProPlusRetail2019.xml »
Installation terminée !
Important : Pour installer une autre version d’Office, lancer le fichier « .bat » concerné ! (Exemple : « Installation O365 Home Premium Retail.bat »
Note : Vous pouvez insérer dans les commandes (.bat) la fonction « %~dp0 » qui indique que les fichiers se trouvent a l’emplacement du .bat – (Essentiel pour une installation en réseau par exemple)
Attention aux guillemets lors d’un copier coller – Pour modifier les fichiers, faire clic droit, modifier
Egalement, vous pouvez ajouter la commande pour désactiver les mises a jour
Téléchargement des Sources : "%~dp0setup.exe" /download "%~dp0Sources_Office.xml" Installation d'Office : "%~dp0setup.exe" /configure "%~dp0ProPlusRetail2019.xml" Désactiver les mises a jour : regedit /S "%~dp0_Desactiver Mise a Jour Office.reg"
- Désinstaller toutes les versions et applications OFFICE
Lancer : Desinstaller OFFICE.bat > La commande lance le setup en utilisant la configuration du fichier xml Desinstaller-Office.xml (A exécuter en tant qu’Administrateur si une erreur se produit)
<Configuration> <Remove All="TRUE"> </Remove> <Display Level="None" AcceptEULA="TRUE" /> <Property Name="FORCEAPPSHUTDOWN" Value="TRUE" /> </Configuration>